Stripe Payment Settings & Setup Guide
Stripe is the most comprehensive integration WP EasyCart offers with full payment processing AND extensive subscription/recurring payment integration. Stripe also provides full European Strong Customer Authentication (SCA) compliance as well as Apple Pay, Google Pay, and Microsoft Pay, Bank Redirects, Buy Now & Pay Later systems. It is very comprehensive and covers many providers in one easy to use system.
- Stripe is offered in our Free edition with a 2% application fee + Stripe fees.
- Stripe is offered in our Pro or Premium edition licenses and get 0% application fees + Stripe fees.
Stripe Payment Setup
Setup the popular Stripe payment system in EasyCart, including mobile wallet payments and advanced settings.
Helpful Quick Links
- Connecting Stripe in Free Edition
- Connecting Stripe in Pro & Premium Edition
- Enable Additional Stripe Pro & Premium Edition Gateways
Connecting Stripe in Free Edition
To connect Stripe in our Free edition only takes a few steps. You can enable it via our wizard while setting up, or you can enable it via our WP EasyCart -> Settings -> Payment panel.
Here we enable Stripe in our 5 step Wizard:

Here we Enable Stripe in EasyCart: Go to WP EasyCart -> Settings -> Payment panel. Simply use the sliders to connect to Stripe Live or Stripe Sandbox.

Once you enable Stripe, you will be asked to log into stripe and choose which account on Stripe to connect with… that’s it! You can connect to the sandbox or the live mode via our Settings -> Payment panel.

Connecting Stripe in Pro & Premium
One-Click Connect
With WP EasyCart Professional & Premium licenses, you can connect to over 30+ different payment gateways.
Enable Stripe in EasyCart: WP EasyCart -> Settings -> Payments panel and you will see the following connector panel for Live Payments. You may connect with sandbox mode as well if you wish to enter Stripe testing mode.

Stripe will ask you to login, and pick which account to connect with, simply select your account and you are now connected.

Once connected, you should see the following screen. You can change currency and country for processing from this panel as well. It is important that you keep consistent currency and country settings with your stripe gateway and within easycart. Check the settings -> initial setup panel to make sure your default country and currency align with what you will be processing in here for stripe. You can usually only process in one currency, so it should all be consistent.
Note to Sandbox Users: Once you are connected and see this screen, you may click the ‘Switch to Sandbox Mode’ if you want to test through stripe and use Stripe test cards.

Adding your Webhook
A properly setup webhook with Stripe will allow their system to talk back to your EasyCart on subscriptions, refunds, and other order processes. Now more than ever it is critical to have a proper webhook setup with Stripe. You can find this webhook URL on your Settings -> Payment -> Stripe panel.
Example Webhook URL: https://www.yourwebsiteURL.com/?wpeasycarthook=stripe-webhook
To Add Webhook on Stripe: Visit Stripe -> Developers -> Webhooks and you must +Add Endpoint. Here you can paste in your URL provided.

You must also setup which ‘Events’ to send. Here are the special events you must setup.
- payment_intent.succeeded
- payment_intent.payment_failed
- invoice.payment_succeeded
- invoice.payment_failed
- invoice.payment_action_required
- invoice.created
- source.refund_attributes_required
- source.failed
- source.chargeable (important if using iDeal payments)
- source.canceled
- customer.subscription.trial_will_end
- customer.subscription.deleted
- charge.refunded

Enhance Stripe Webhook Security: It is highly recommended that you use the “Webhook Signing Secret” to prevent unauthorized access of your webhook endpoint. You will find this value in your Stripe account, while editing the webhook endpoint (after it is created). This value is near the top of the screen and labeled “Signing Secret” and “Reveal” can be clicked to show the value. Copy and paste that into your Stripe settings in WP EasyCart. Screenshots below:
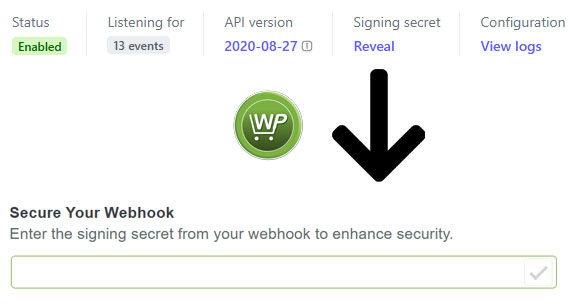
Enabling 3D Secure & SCA
With the latest Stripe API, you have the option to enable 3D secure and European Strong Customer Authentication (SCA) system for card approval. With this enabled, your payments will automatically detect and display the proper 2 part authentication needed during a payment.
To Enable 3D Secure on Stripe: Visit Stripe -> Settings -> Subscriptions and Emails (Stripe Apps Section) -> Manage payments that require 3D Secure
You will need to Enable the Customer Emails -> Send a Stripe-hosted link for cardholders to authenticate when required. This step is required in order to allow 3D secure to work with all areas of EasyCart and its subscription system with Stripe.

Testing Payments
Stripe makes it easy to switch between testing mode and live mode, but there are important things to keep in mind. If you build customers, products, subscriptions, and other data in test mode, you may need to also make sure to build them in live mode. For the most part, testing is fairly seamless, switch EasyCart to Sandbox mode and use Stripe test cards to see it in action. Switch it back to live mode and it will all go live. Stripe also provides an easy switch on their interface to see live and test mode data and transactions.
To Enable EasyCart Sandbox Mode for Stripe: Go to WP EasyCart -> Settings -> Payments and make sure to ‘Switch to Sandbox Mode’

To See Test Data on Stripe: Visit Stripe and move the slider to ‘Viewing Test Data’

Stripe provides test cards Here: https://stripe.com/docs/testing#cards which you can easily read through, or use the following cards for easy reference in test mode.
Test VISA Card: 4242 4242 4242 4242 (Any expiration date in the future and any CVC #)
Test SCA Card: 4000 0000 0000 3220 (Any expiration date in the future and any CVC #) You should receive extra authentication window with this card while testing.
