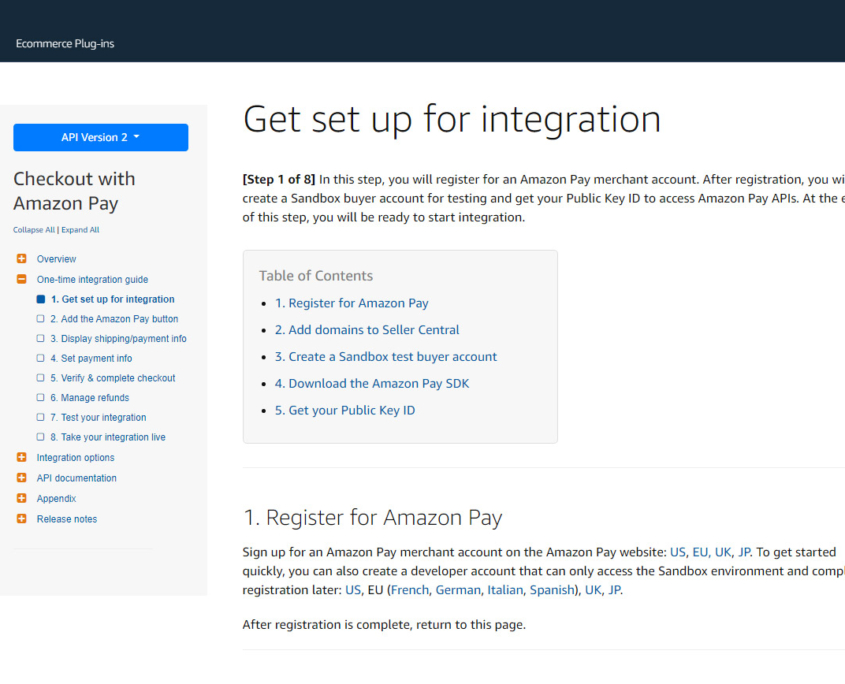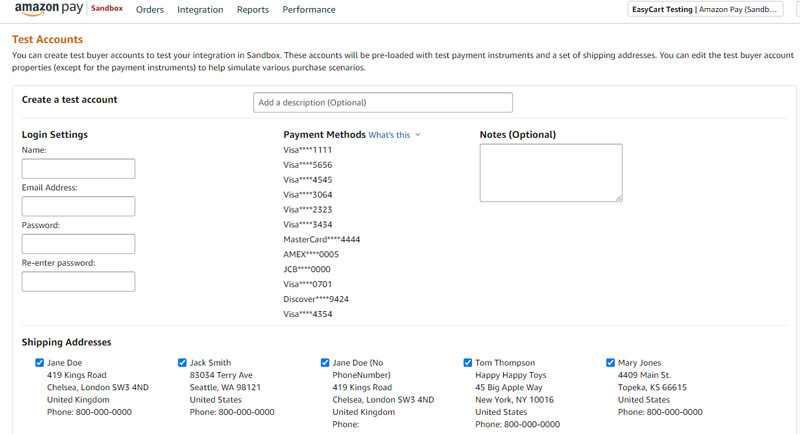How to sell with Amazon on WordPress
Amazon Pay provides a quick and easy way to have customers checkout on your EasyCart platform with only a few clicks. Setting up Amazon Pay is an easy process as EasyCart has already done the complete integration for you. Amazon does require you to complete quite a few steps to get started, but as long as the instructions are followed, it’s a pretty easy process and can be completed in less than 10 minutes.
Amazon Pay Setup Instructions: https://developer.amazon.com/docs/amazon-pay-checkout/get-set-up-for-integration.html
Step 1: Register for Amazon Pay
You will need to flow through this step and get a merchant account with Amazon Pay. This will be a way for you to collect payments and allow Amazon to distribute your funds.
Step 2: Add Domains to Seller Central
This step you will setup a store and acquire a Store ID. Follow the instructions, add a store name and description along with a privacy policy page you have on your website. If you do not have a privacy policy page, it’s a good idea to create one and post it in the footer of your website along with terms & services for your ecommerce business. Once you enter the information, Amazon will give you a store ID that you will copy and paste into the EasyCart settings.
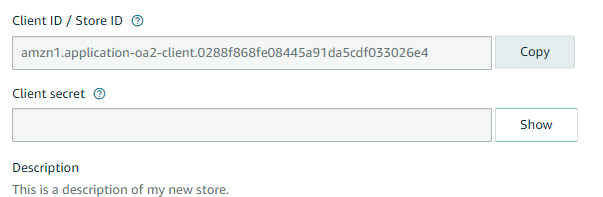
Step 3: Create a Sandbox Test Buyer
Amazon directs you to their seller central system and you will follow instructions here to create a new test account that you can use as a sandbox buyer. This is great for testing and provides a bunch of addresses and credit cards for testing purposes. Be sure to retain what email address and password you setup here so when you make test purchases in sandbox mode, you can do so quickly.
Step 4: Downloading the Amazon SDK
Good news! you can skip all this technical stuff and the integration is already done for you in EasyCart. Move on to Step 5!
Step 5: Get your Public Key ID
You are now ready to connect easycart with your Amazon system. You have a merchant account, test buyer account, and the integration is already complete, we are now ready to finish the connection with a few settings. Follow the link provided to your seller central -> integration center.
Here you will be asked several questions, including your integration channel and what ecommerce software you are using. You will choose ‘website or mobile’ and ‘self-developed’ one time payments solution.
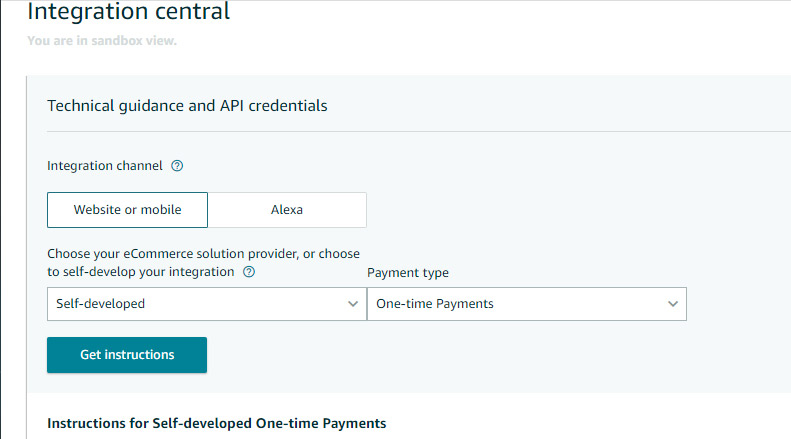
Below this you will then create API keys using your store you created in the previous steps. You can copy/paste your store ID and Merchant ID at this time into your wp easycart -> settings -> payment panel where we ask for it.

You will then ‘Create API Keys‘ for your store. When you create your new API keys, you will give it a name and it will then build you a ‘Public Key ID‘ which you can copy into the EasyCart settings panel as well. You should also note that you receive a downloaded AmazonKey PEM file.
Opening a PEM file: To open, you will likely need to use a text editor on your PC or Mac to view the contents. Notepad, Word, WordPad or other text editing program will open this file so you can view, copy & paste.
This can be opened and should look something similar to the following:
At this point, you can copy and paste all of the text in this file, including the ——begin private key —- and the end private key sections into the settings -> payments panel in EasyCart.
A complete example of your settings in EasyCart would look something similar to the following.
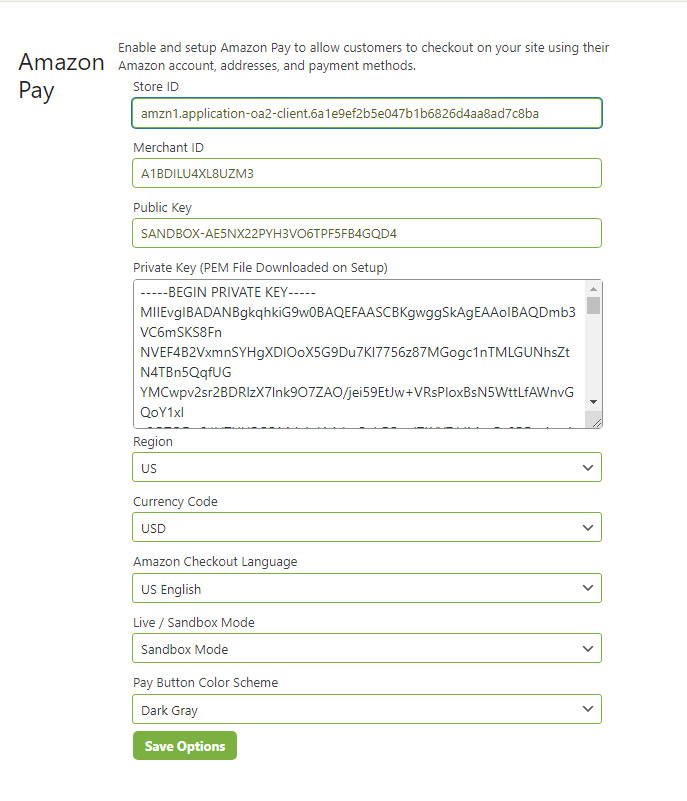
You may finish the settings now on this page including your region and currency. This information should align with your merchant account and active currencies and languages from the onset. Sandbox Mode is where you typically will start, and you may use your test buyer account you created in step 3.
You can also choose the color or design of your Amazon pay button.

Testing & Production
You are now ready to start testing your site and should notice amazon pay buttons in the shopping cart. Users can checkout quickly at the start, or they may jump to amazon pay directly at the end if they checkout on your site and change their mind. It’s a flexible system.
When you get ready to go production. You must switch now to the production section and recreate API keys as you did in Step 5! This can be confusing, but just know that step 5 is where you create all the keys and ID’s you need, but we must redo this step for production and sandbox separately. You can find it in this top menu section, which is obscure in many ways to switch between production and sandbox. It took us a minute to find this as well!

This allows you to now create production API keys and setup Step 5 just as before but in production mode. You must also change in EasyCart settings that you are using production or sandbox mode as well. We always recommend you place a live order with a live credit card before launching anything so you know with confirmation that your site is working. Amazon is now setup and configured.