Intuit Setup V3 (WP EasyCart 4.0.20+)
WP EasyCart offers a 1-click authorization with Intuit. To use this feature, select the connection type ‘WP EasyCart App’. Once you select this, also choose sandbox or production and click save, then refresh the page. Once you do, click to connect.
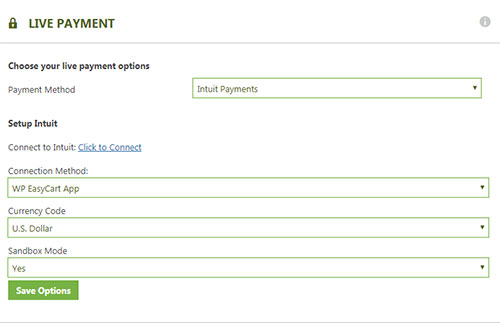
Now authorize your Quickbooks online file.
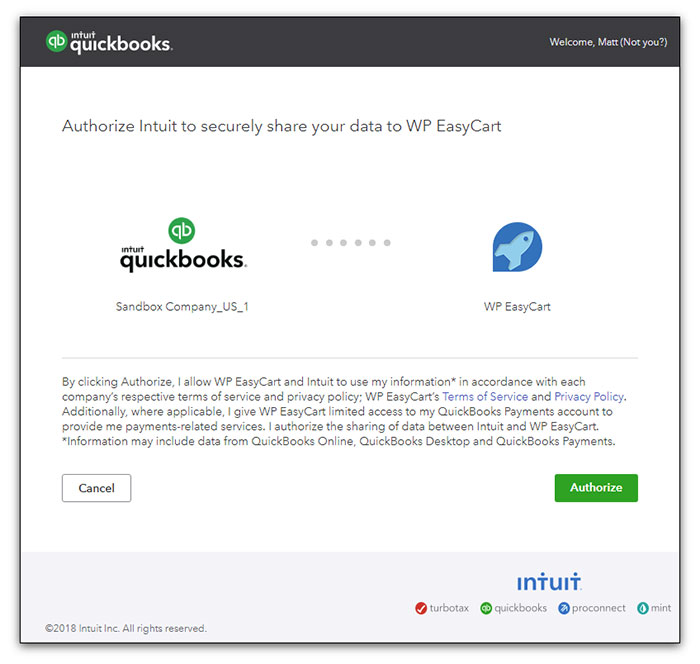
That is it! Just try checking out and make sure your connection is working.
Intuit Setup V1 & V2
This can be used to create a direct connection to Intuit, instead of relying on WP EasyCart servers to authorize your app. This is definitely a more complicated way to setup, but you are welcome to use it.
Intuit setup can be fairly difficult to get through and in attempt to simplify this we are providing a series of screenshots and information to help make this as easy as possible. If you have any difficulties, contact the support staff through our support ticket system at https://www.wpeasycart.com/support-ticket/.
IMPORTANT NOTE: Your server must support PHP’s oAuth module, which can be enabled by your host if you do not have it. This will be apparent in the final step of setup when you try and authorize your site on Intuit and you will see a blank white screen or an error message describing this issue.
1. Navigate to https://developer.intuit.com/ and log in with your Intuit Payments account. We start with the developer site in order to create the necessary keys to connect your WP EasyCart store to your payments account. Once testing is complete you apply for live keys. Once logged in, click “Create new app”.
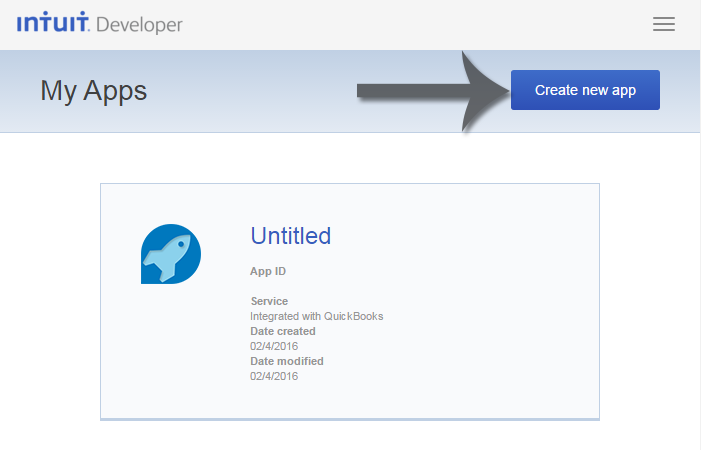
2. Click the Select APIs button when prompted
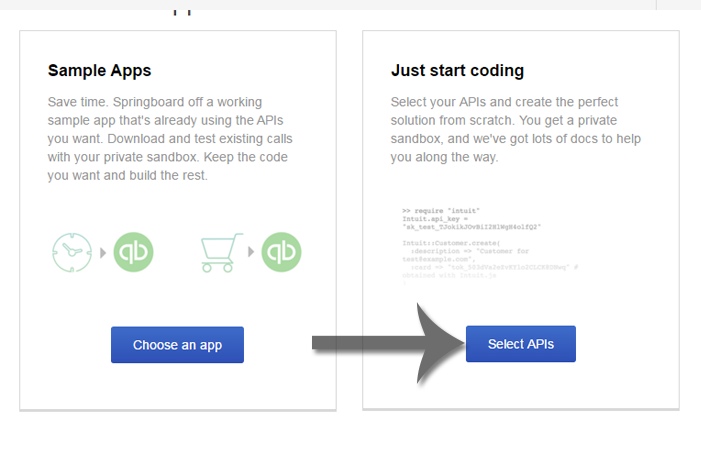
3. Select BOTH Accounting and Payments and then click Create app.
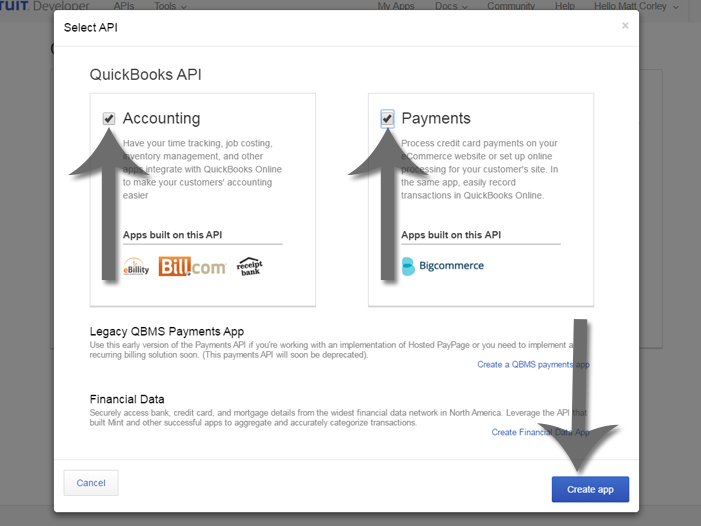
4. Now that your new app is created, go to the settings tab to begin editing the required information for this app. Click the pencil icon to begin editing the app info. The first time you do this will be with the development application and development keys and once we ensure things are working you can switch to production mode and repeat steps 4-10.
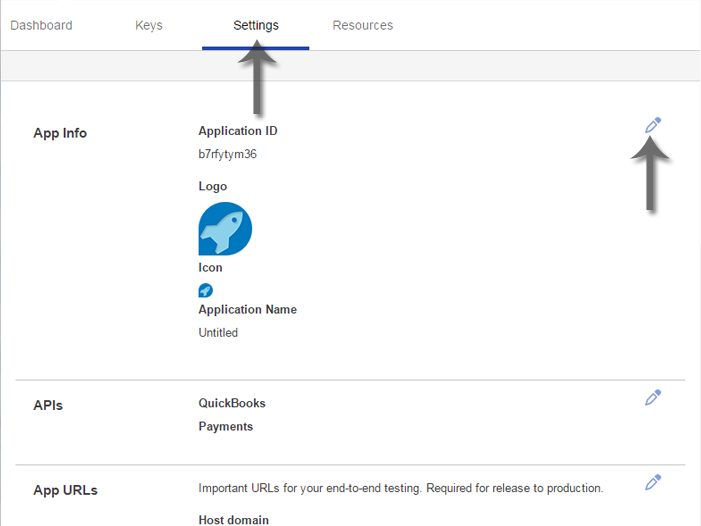
5. Enter a name here that will define this application as WP EasyCart and if you use Intuit Payments on multiple sites, define it for the specific site that it will be connected to. This is for your reference only, but useful if you use Intuit Payments in multiple instances.
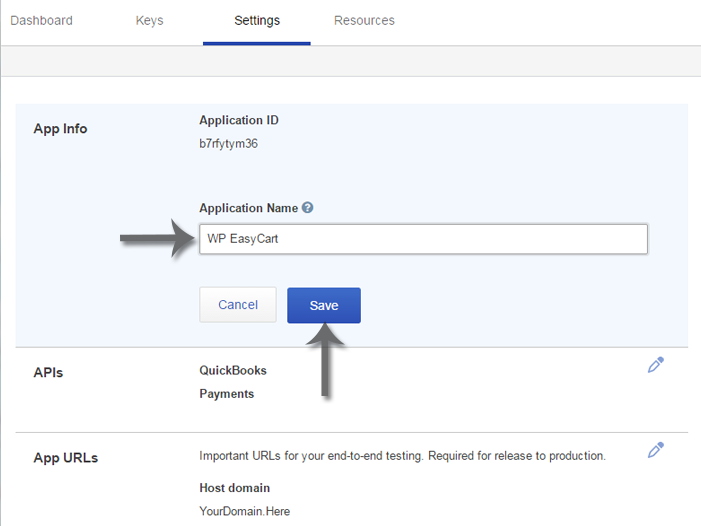
6. Next, click the pencil icon next to the App URLs section.
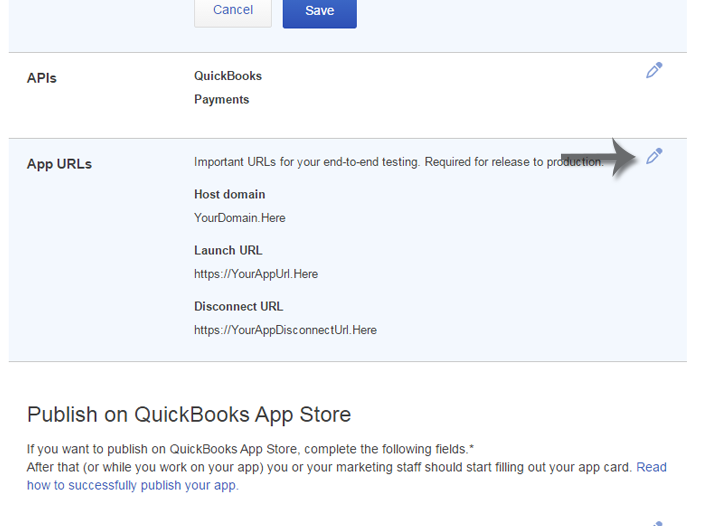
7. This step is very important. Enter the home URL for your WordPress site in which you are planning to sell from. For example, if you are selling on www.mysite.com/store, enter www.mysite.com. In addition, for the Launch URL and Disconnect URL, be sure to include https:// in front of the URL.
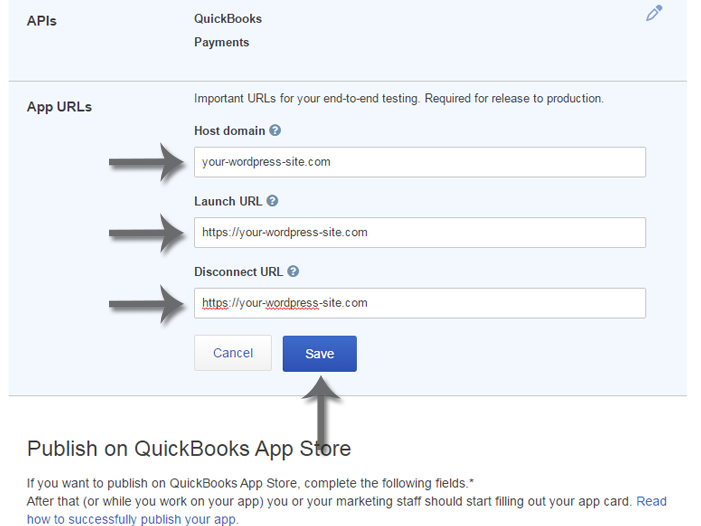
This is where your setup splits based on when you setup an Intuit account.
Version 1: Intuit Payments with oAuth 1.0. If you do not see the ‘App Token’ line item in your keys panel, you should skip to Version 2: Intuit Payments with oAuth 2.0, below.
8. Now that your App is setup, we need to copy the keys into the EasyCart system and connect the cart to your Intuit Payments account. Go to the Keys section and copy down this information for the next step.
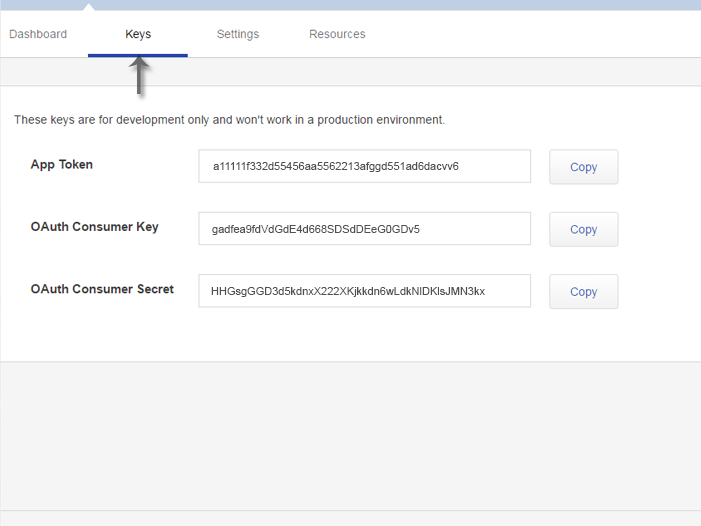
9. Now enter the information from step 8 into the boxes provided and be sure sandbox mode is on if you are using the development keys or If you have already completed testing you will want to select sandbox mode off. Press Save to update your settings. Once updated, you will see the “Connect to Quickbooks” button appear in the live gateway settings box. Click this button now.
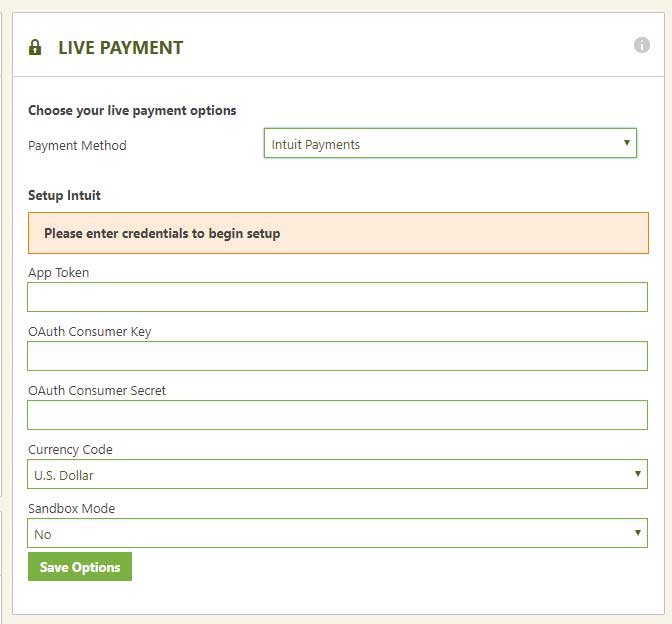
10. The last setup step is to click Authorize when prompted. This step will fail if your server does not support PHP’s oAuth, which is a requirement from Intuit Payments for connection.
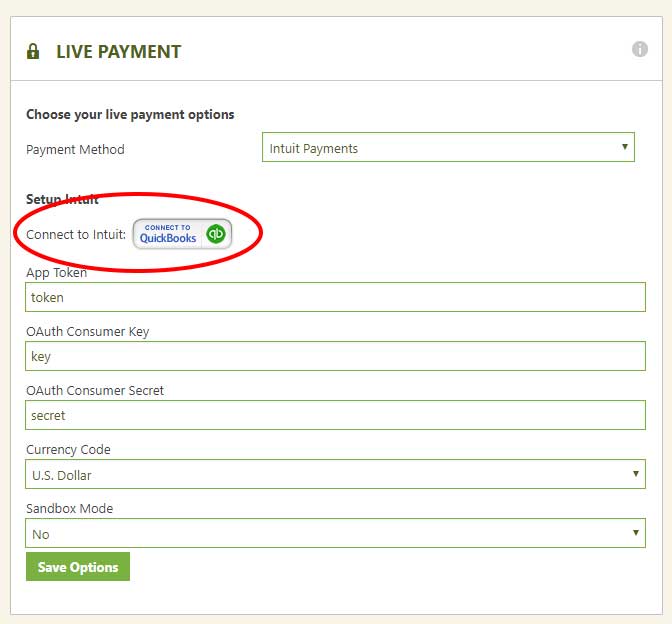
You may now skip ahead beyond the Version 2 information listed below to ‘Final Steps’
Version 2: Intuit Payments with oAuth 2.0.
8. Now that your App is setup, we need to copy the keys into the EasyCart system and connect the cart to your Intuit Payments account. Go to the Keys section and copy down this information for the next step.
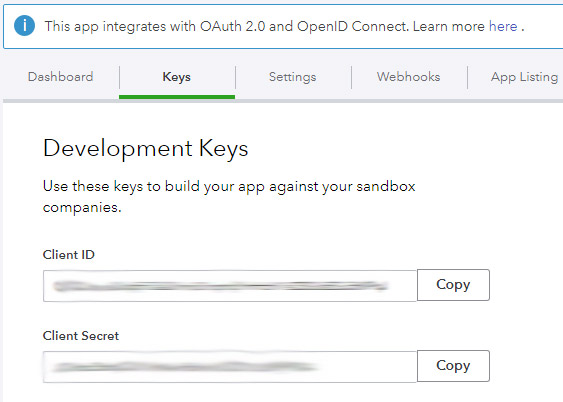
9. Now enter the information from step 8 into the boxes provided and be sure sandbox mode is on if you are using the development keys or If you have already completed testing you will want to select sandbox mode off. You will be using oAuth version 2. Save the options and refresh the page once complete.
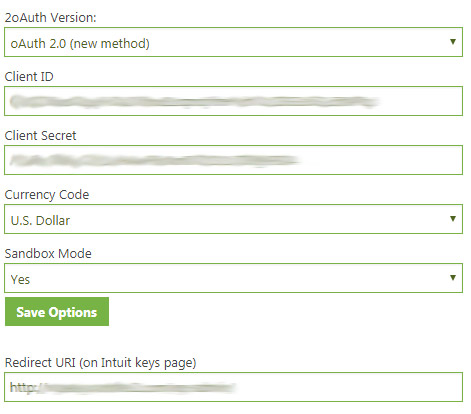
10. You must now copy the Redirect URI from the box in the setup into your keys page before you can connect.
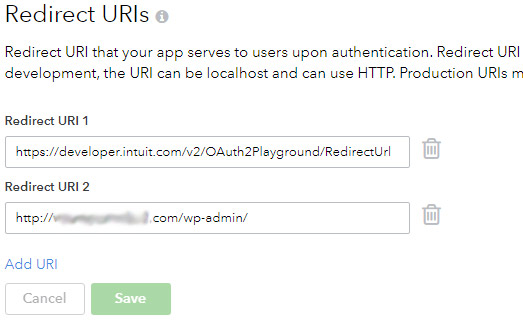
11. Now return to your payments setup and click the ‘Click to Connect’ link. This will take you to Intuit to allow access to your Intuit Payments account. Accept and it will return you to the setup page.
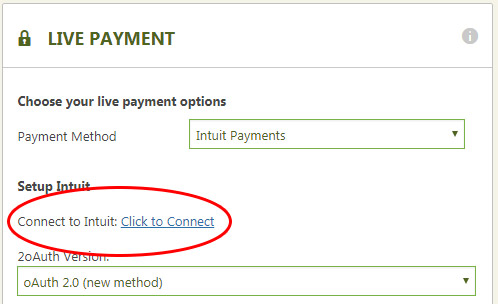
Final Steps
Now that you are Authorized, test the connection by going to your store, adding an item to the cart, and checking out with the credit card info: 4242 4242 4242 4242, security code 333, and an expiration date in the future. If the order goes through successfully then you are ready to go live with your payments account.
