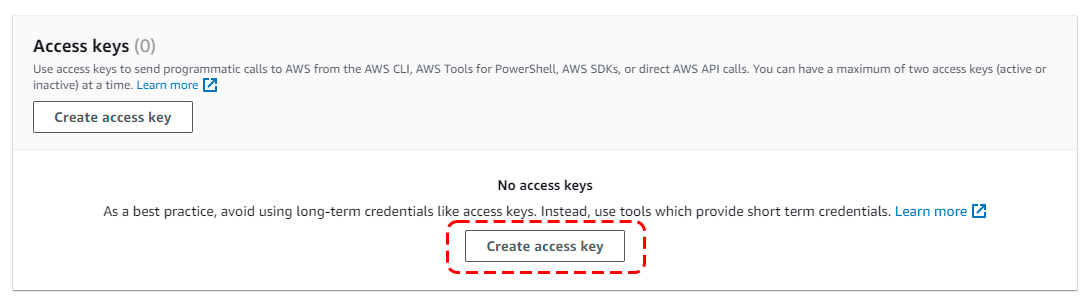Amazon S3 is storage for the Internet. It is designed to make web-scale computing easier for developers. Amazon S3 provides a simple web-services interface that can be used to store and retrieve any amount of data, at any time, from anywhere on the web. It gives any developer access to the same highly scalable, reliable, secure, fast, inexpensive infrastructure that Amazon uses to run its own global network of websites. The service aims to maximize benefits of scale and to pass those benefits on to developers. Learn more here: Amazon S3’s Website
Steps For Integrating AWS S3 Storage + WP EasyCart
Part I: Creating Your User, Group, and Secrete ID & Key.
- Sign up for an account at the Amazon Web Services Site or login here to AWS: https://aws.amazon.com/
- Go to the Amazon Web Services dashboard
- Setup your connection key and secret by clicking your name in the top right and from the drop down select Security Credentials.

- Select Users from the left menu of the AWS Dashboard.

- Click Add User from the top left of the users panel.

- Click Create Group in the middle of the screen. We want to setup a group so that the permissions of your key are as secure as possible and prevent unauthorized access within your AWS account.

- Setup Your Group by entering any group name and search for ‘amazons3’ followed by selecting ONLY the AmazonS3ReadOnlyAccess from the policy list. Click Create group once you have selected this option.

- Select your new group and click Next: Review

- Click Create user to complete the user setup.
- Click Your New User to open up it’s properties. Here we need to make an Access Key ID and Secret for this user. Once you open the user properties up, click on the ‘Security Credentials’ tab.

- Scroll Down until you get to the ‘Access Key’ section and click Create Access Key.

- Click Third-Party Service as the type of key this will utilizes. Click next and it may ask for an optional description, you can enter one or skip and click Create Access key.

- Save your Access Key ID and Secret Access Key for Later

Part II: Creating your AWS Bucket
- Return to the main S3 management page by selecting this from the top left Services menu under storage
- Create a new bucket by clicking ‘create bucket’.

- Enter a bucket name any name will work and click next

- Set Properties – nothing needed here unless you feel these properties will help you with your system (optional), click next in most cases.
- Set Permissions – The default permissions are correct. Important that you have ‘Block All Public Access’ to the bucket so it’s secure. Keep in mind although we have NO public access, the security we setup previously will allow the cart to access and provide the file to users that purchase your download.
- Create Bucket – Click create bucket to finish setup.
- Return to the WP EasyCart Settings and add your Key, Secret, Bucket, and Bucket Region to your system settings. This is found in the WP EasyCart -> Settings -> Third Party.

That’s it! You can now upload your downloadable goods to your new bucket. Read below for more info on adding/uploading files.
Part III: Adding/Uploading a File to AWS
- Navigate to your bucket by clicking the bucket name in the list of buckets. If you just created the bucket then you are already there.
- Click the Upload button (do not create a folder for WP EasyCart files, this may cause issues on the product setup side in EasyCart).

- Click Add Files or you may also drag and drop files into this area and they will upload as well.
- Set Permissions – You do not need to do anything here, the default settings are correct! The owner will have access to this which is your user and API key, but public access should be blocked and simply leave settings here as default.
- Upload File and you are done. You should see your file uploaded to this bucket.
That’s it! Now your uploads will be available for you to choose in the product setup. Read more below to see how to make the connection.
Step IV: Setting Up a Downloadable Product
You can create or edit any product and navigate to the ‘Download Options’ section. In this section, choose Download Product, Download Location is Amazon S3, and you can choose any file from the S3 File box that is in the bucket you have setup. If your setup is wrong, it will have an error in this area and you will need to correct the setup to fix this issue.
That’s it! Now your product is going to have an Amazon S3 download attached to it securely. Users who purchase a download product such as this will have access via their account to ‘Download’ and when they do, it will come from Amazon S3 servers and not your web hosting platform. This is a great option if you wish to off-load the heavy burden of large downloads from your main web server. Distribution of large downloads this way is very effective and efficient by distributing the load.

You can get information about setting up a downloadable product by visiting here and reading about downloadable products in the administration console. All digital download features are a part of the WP EasyCart PRO or Premium plan. You can view pricing here!