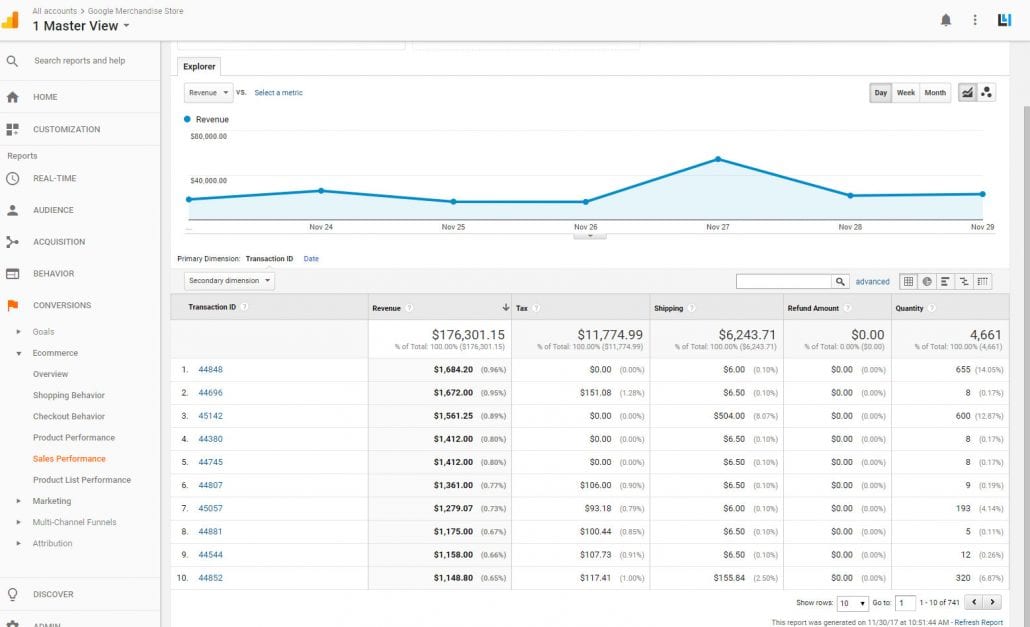Google Analytics GA4 Setup
The newest addition to Google analytics is the GA4 system and allows you to either utilize code snippets directly on your site with your property or to also use the newer Google tag manager which allows you a more dynamic solution. WP EasyCart will allow you to utilize either GA4 snippets or to also use GA4 Tag Manager if you need. To learn more about the differences, consult google on their applications and benefits.
Overview of Analytics in EasyCart
It is important to understand what the Google Analytics integration within EasyCart does and does NOT do. Google analytics obviously tracks user behavior and actions as they move around your website. It’s very useful data to review what pages are being viewed, how long users view those pages and interact, user geo-location information and other key factors.
With the addition of WP EasyCart GA4 integration, you can track ecommerce data, which extends regular analytics to include things after a purchase. The total sale revenue, products purchased, and general transaction data is a key step in looking for conversions from your visitors.
WP EasyCart ONLY implements the transaction GA4 system after a purchase. We don’t want to conflict or in anyway double up on coding that other plugins or themes may do with page tracking. Therefore, it’s important to note that we do not do ‘Page Tracking’ with our Google analytics code. As an ecommerce software plugin, we feel we should only do our transaction data. Other third party plugins or themes do a great job of injecting Google analytics code for ALL your wordpress pages.
Recommended Steps to Install Google Analytics GA4
Step One
We recommend you download and install the plugin ‘Google Site Kit’. Activate and setup this plugin to actively track page views and also get nice reporting statistics directly in your WordPress site. This will only track page views and regular google analytics behavior, but is the first step in connecting your site, verifying it’s ownership, and working towards collecting better statistics. 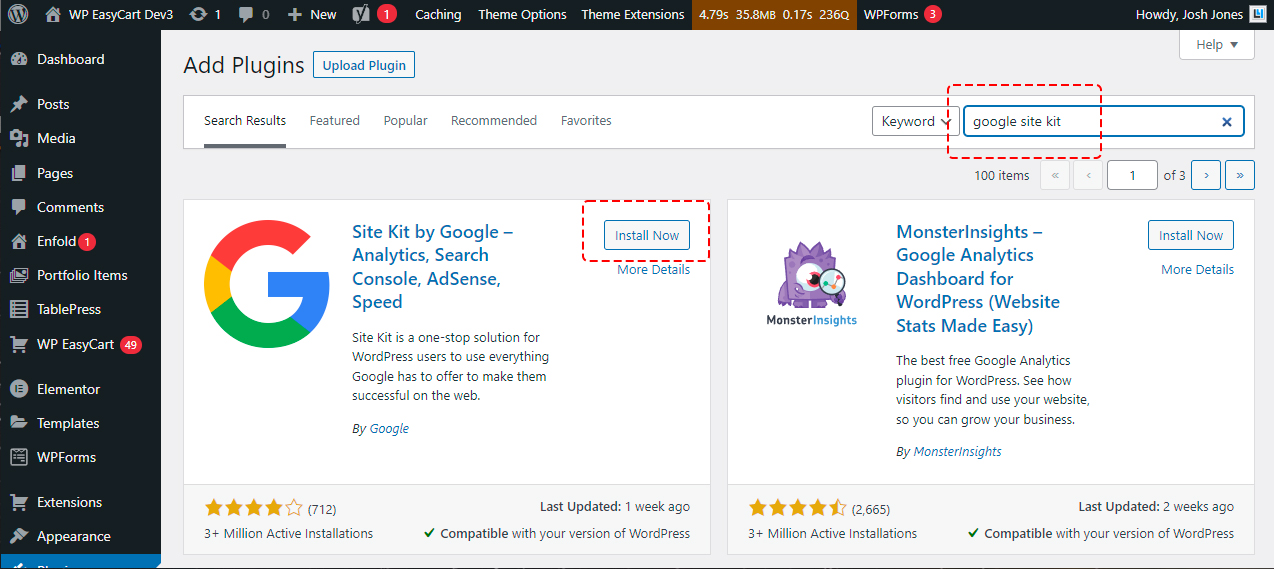
Step Two
Next, we will visit Google analytics and find our GA4 Measurement ID or Google Tag ID to copy into WP EasyCart. This will allow transactional analytic data to be passed after a user purchases from your shopping cart. Shopping totals and product information is passed and put into Google Analytics and you can thus find conversions and where users may have come from for purchases. The easiest way to find this ID is in your WordPress -> Google Site Kit -> Settings and click on the ‘Analytics’ section. Your Google Tag ID is listed here.
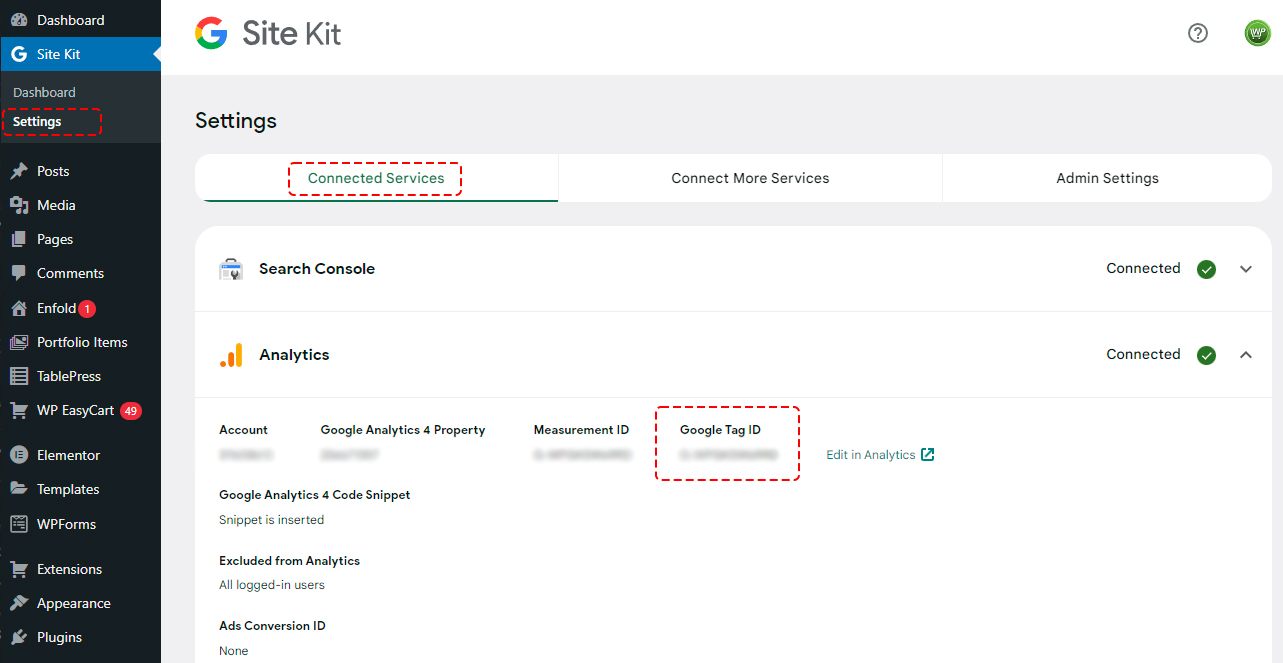
Example Google Measurement ID or Google Tag ID: G-WPGKSK5555
You may also visit tagmanager.google.com and setup a tag manager account and utilize a GTM code. This is an alternative method if you wish to use but not required. As you adjust tags, you do not necessarily need to recode things if you run this method. Tag Manager tags start with GTM. Refer to their website for further setup.
Example Google Tag Manager ID: GTM-5ZDG555
Step Three
You can add these tags to WP EasyCart by visiting the WP EasyCart -> Settings -> Third Party Panel. Here you will find older Google Universal analytics, so be sure to look for the Google GA4 section. If you are using the Google Tag ID directly, you can simply enter that here, but if using the Google Tag Manager, be sure to slide the ‘Enable Tag Manager Type’ below to ON. Both work well with WP EasyCart
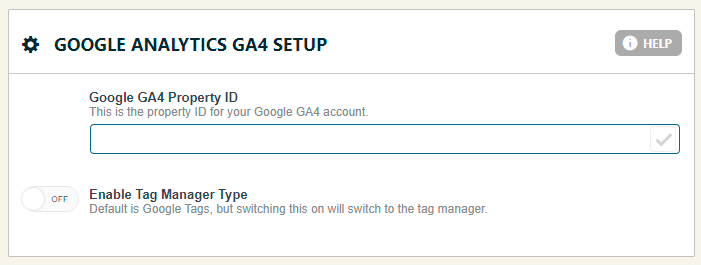
That’s it! You should start to see page transactions coming in from the Google Site Kit and then transactional data via the WP EasyCart setup.
Older Universal Google Analytics Setup
This method has been taken down by Google and replaced with the above GA4 Tag Manager system.
Enter your Analytics ID in this location will enable eCommerce transactions to be sent to google analytics for analysis. Please note that this does not enable google analytics page statistics on every page in your website.
Note: You should download one of the many free plugins or place in your theme the page settings code for google analytics.
What this section does is enable transactional data be sent, which is of great importance when included in your google analytics data. You can learn what products sell most, where the customers come from, what they view, etc.
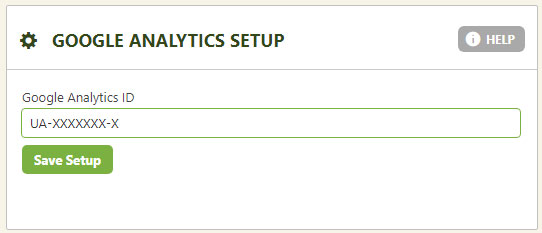
Sample Google Analytics Reports
This report shows the acquisitions of users coming to your site, their behavior, and with ecommerce data enabled, you can see the conversion rates of each acquisition path.
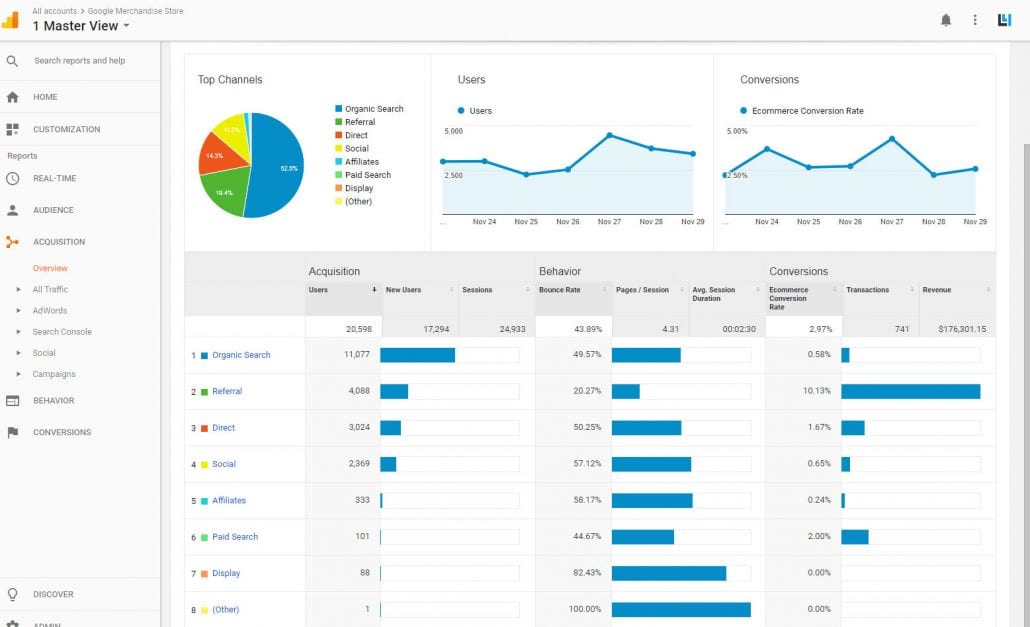
This report is an example of customers behavior on your website. You can look at each page and determine the value that it brings to your website by looking at the Page Value column. This tracks visitors who view the page and those who actually purchase.
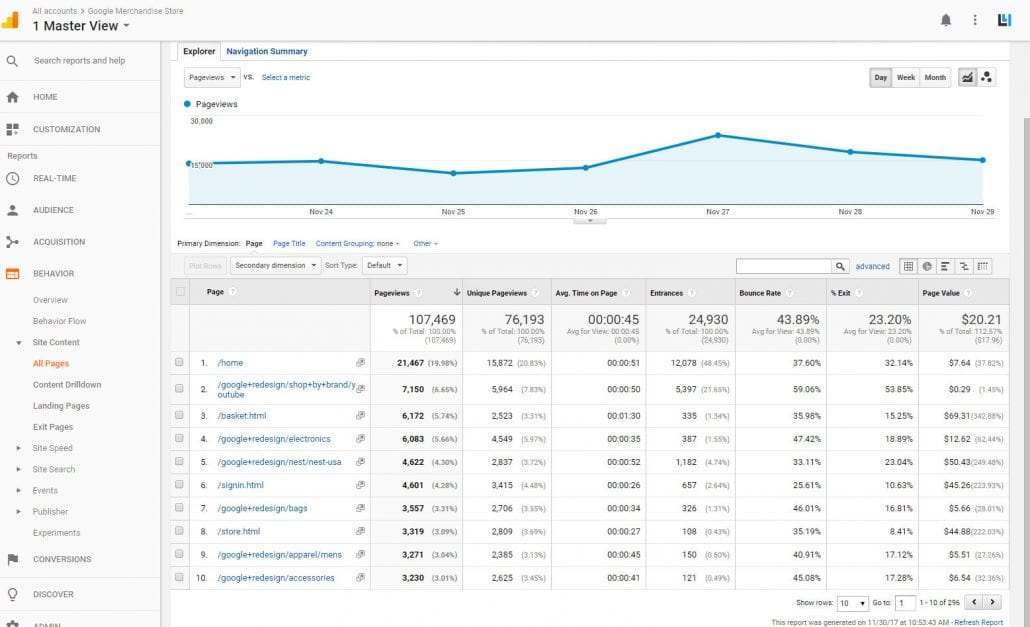
Google analytics also provides conversion data for products. Here we see what your top selling products are along with avg Price, avg Quantity, and total sold of each item over a given time period.
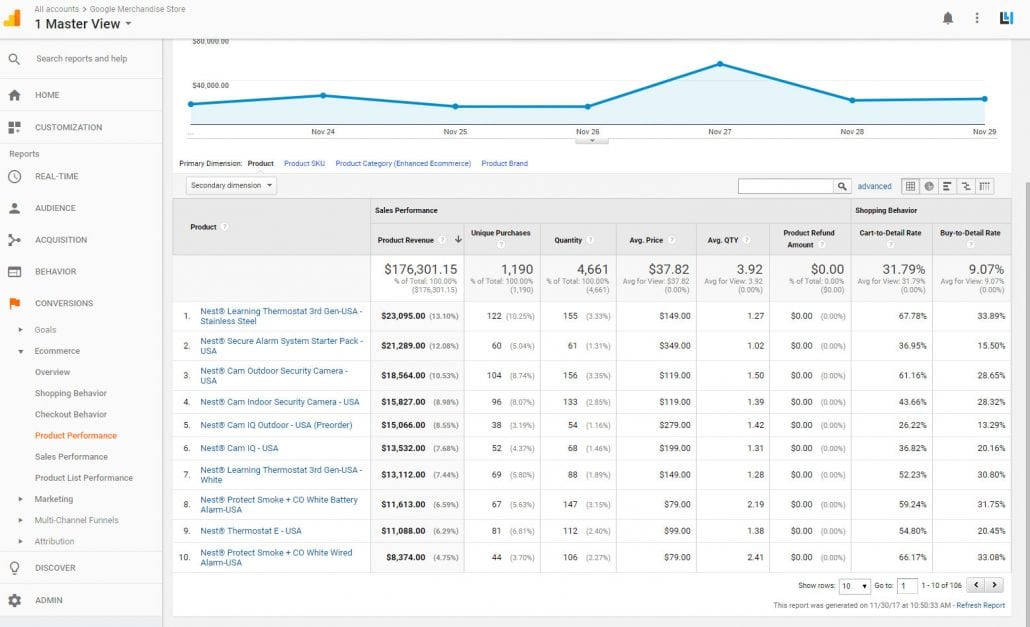
This report will show you order numbers of and totals for a given time period. Useful sales performance data is found in nearly all analytic categories of Google so you can see how helpful various areas and aspects of your website are performing. The data also lets you perform useful marketing tools and which referral areas you should target more or less.