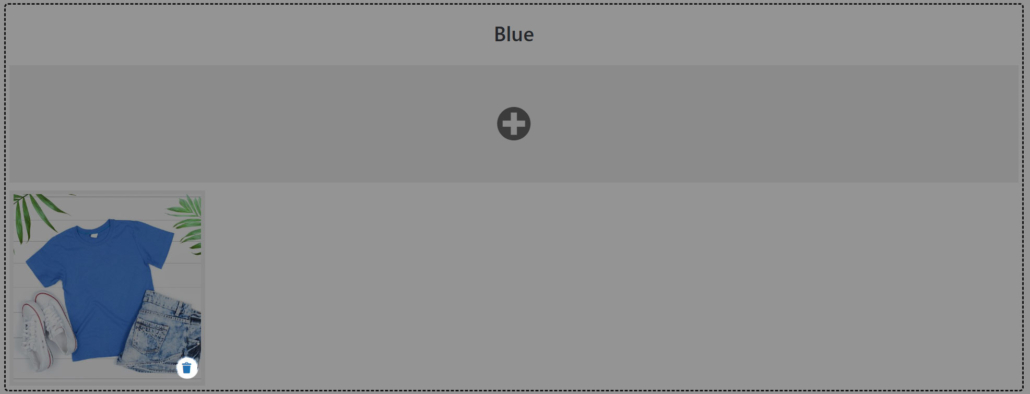All products in the WP EasyCart FREE edition are allowed up to 2 images of any size and quality. The Professional & Premium edition allow unlimited images and a better image management experience with media library integration as well as Video uploading from YouTube & Vimeo. To unlock the full product image potential, simply purchase a license and install the PRO plugin.
FREE Edition Images – (2 images per product limit)
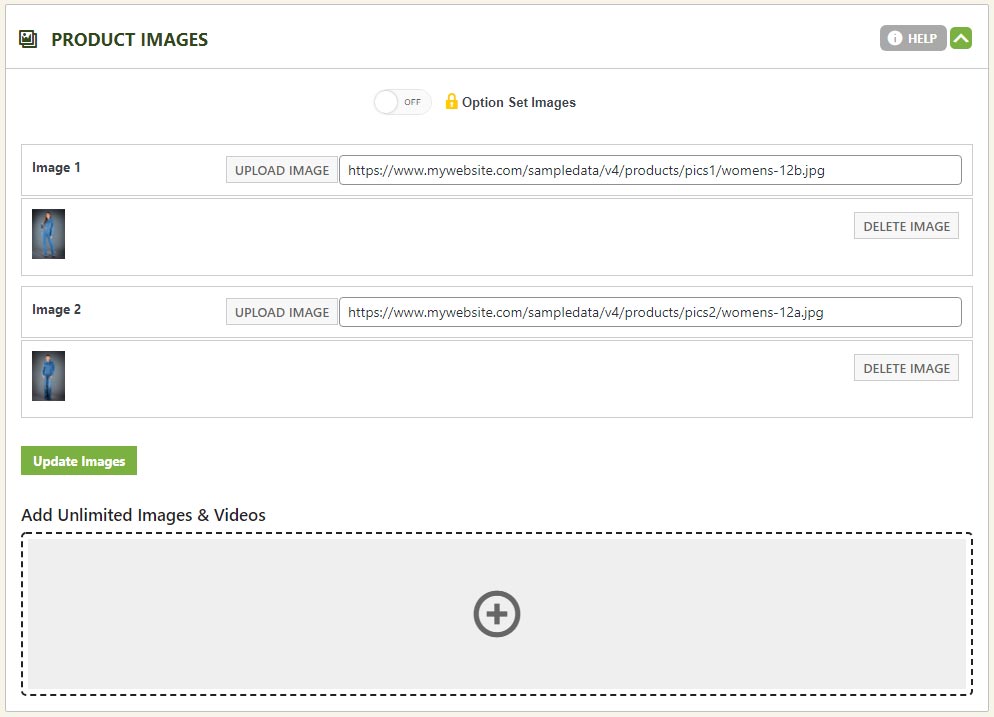
Professional & Premium Images
The WP EasyCart gives you the tools to add a combination of unlimited images and videos from multiple resources (media library, external URL, YouTube, Vimeo, etc…). Images can be for the product overall, custom to each basic option item in the first basic option set, or each modifier item in the first modifier attached to the product. Some combination of these tools should allow you to build any product that fits your needs.
How to add Unlimited Images
To add images for the product in general, start by making sur “Option Set Images” are disabled. Then click the “+” icon below and choose the type of image or video you wish to add.
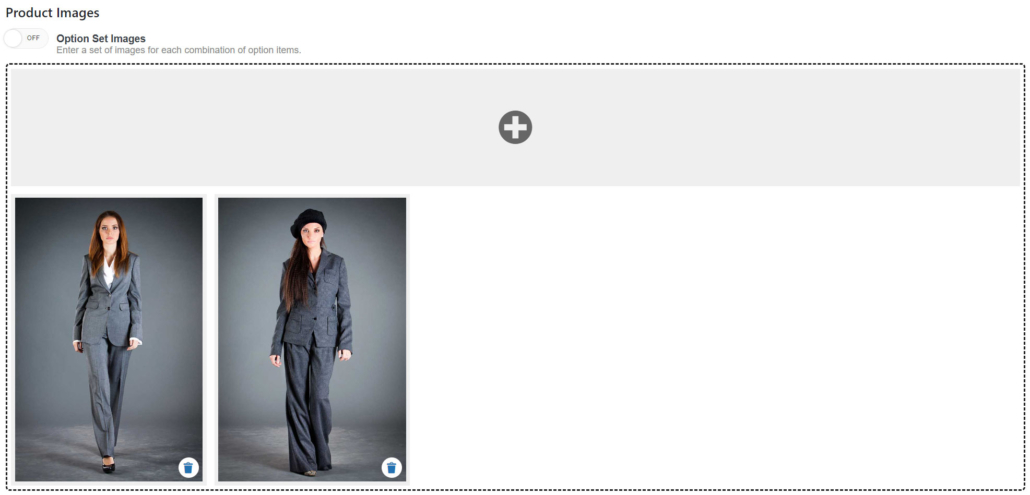
How to add Unlimited Option Item Images
To enable images that change based on the option item select, enable “option set images”.
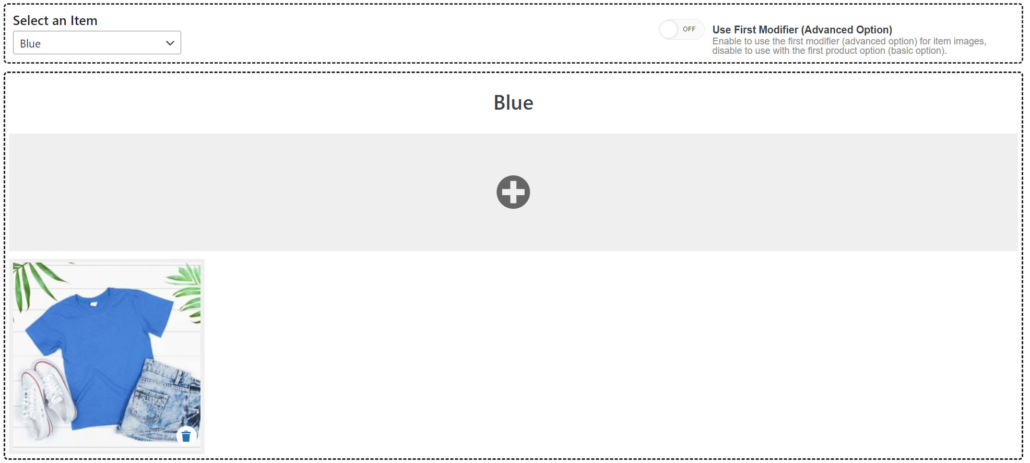
How to use the first Product Modifier Instead of the First Basic Option Set
If you wish to use modifiers to alter the images instead of basic option sets, enable the toggle to the right of the option set. Once you do this, it will switch the item list on the left.
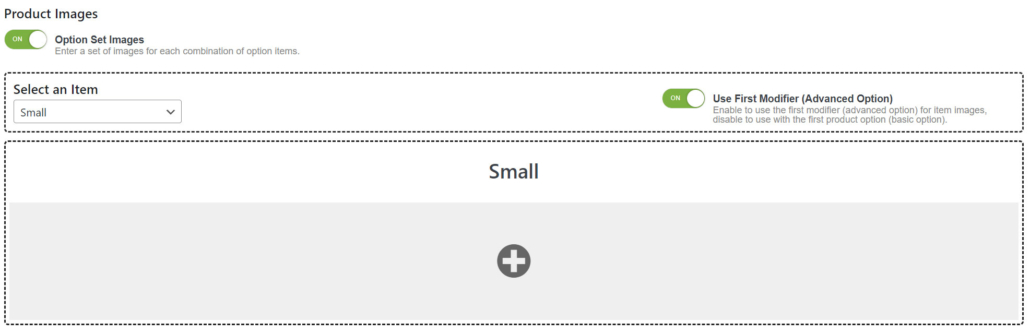
How to Manage Images with Large Option Sets or Modifier Sets
To manage these large option sets, start by exporting the image set. From there, edit the CSV file and upload using the “import image set” form.

How to Add Media Library Images
To add media library images, start by clicking the ‘+’ icon. Next, click the ‘media library’ button. Select an image or images as you normally would from the WordPress media library. You may upload files or select a file you’ve already uploaded. Click the ‘Use Image’ button in the bottom right to apply the selection to the product.

How to Add Images from a URL
To add an image from a URL, simply click the button and enter the full URL, starting with https://.

How to Add a Video from a URL
Creating an embedded video requires you to enter the video url as well as an image url (or select from the media library). The image will serve as the thumbnail for your video on the product thumbnails.

How to Add an Embedded YouTube Video
Creating an embedded YouTube video requires you to enter the player embed url as well as an image url (or select from the media library). The image will serve as the thumbnail for your video on the product thumbnails.

How to Add an Embedded Vimeo URL
Creating an embedded Vimeo video requires you to enter the player embed url as well as an image url (or select from the media library). The image will serve as the thumbnail for your video on the product thumbnails.

How to Remove an Image or Video
To remove an image or video from your product, click the trash icon that overlays the image/video box.