Option sets are the core of a flexible eCommerce system like EasyCart. The option set manager allows you to create custom products and manipulate the various price and weight changes that are needed in flexible product pricing. EasyCart offers a huge array of option sets, allowing you to collect custom data from your users for every product. Some option sets can be tracked by quantity, some option sets allow you to display images, and yet a lot of them even let you adjust the price in complex ways.
Typical Workflow for Option Sets:
- Create Option Set (For Example – Shirt Size)
- Create Option Items (For Example – Small, Medium, Large)
- Attach Option Set to Products (For Example – Edit all shirt products and attach the ‘Shirt Size’ option set to them all)
Video Guide – Creating Option Sets & Price ChangesOption sets and variants that need to manipulate a product’s price are Easy to do in EasyCart. This video shows you how to change pricing for basic and advanced option sets. |
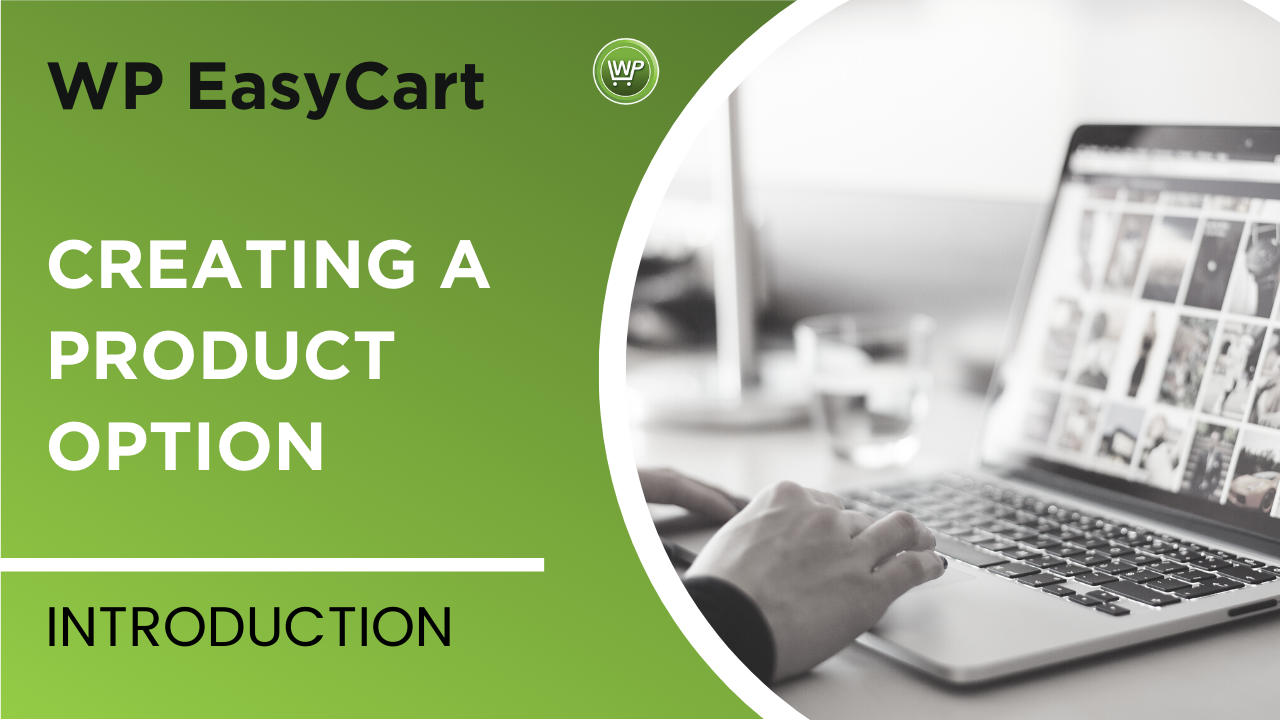 |
Editing Option Sets
Select an option type and give it a name and label. The name is only used for your purposes in the administrative area, while the label is what customers would see on this option set. Advanced option sets allow you to select whether it’s a required option the user must select or if it’s optional. You can even leave a custom required message to the user should they not select an option and try to add to their cart.
Important Difference:
Basic Options(Combo and Swatch), also known as variants, do allow you to track option level quantities. For example, how many blue, red, green and small, medium, large options that you have. You will be able at the product level to enter quantities for every combination.
Advanced options, also known as modifiers, do NOT allow quantity tracking, but are a bit more flexible when it comes to price adjustments, weight adjustments and other options. IF you do not need that fine grain option quantity tracking, EasyCart recommends you used advanced option sets as they can not be mixed together when adding a product.
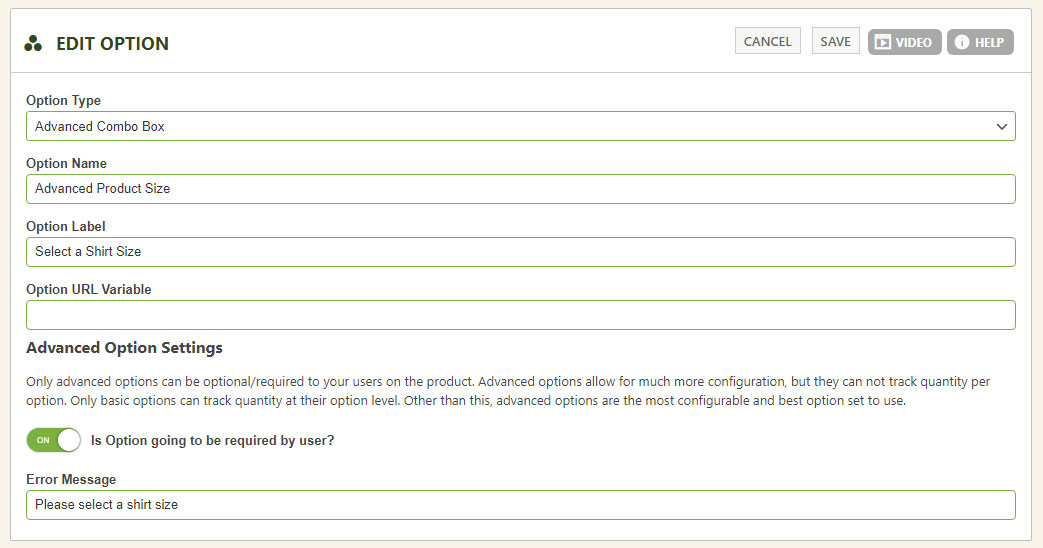
Option Types:
- Basic Combo: A combo box that allows basic selection and option quantity tracking.
- Basic Image Swatch: Allows uploading of an image to be selected and option quantity tracking.
- Swatch boxes are created for you if you do not upload an image.
- Swatch width may be adjusted as well when setting up this option type. Allows you to adjust the size of images.
- Advanced Combo: A combo box that allows price adjustments and weight adjustments.
- Advanced Image Swatch: Allows uploading of an image to be selected as well as price adjustments and weight adjustments.
- Swatch boxes are created for you if you do not upload an image.
- Swatch width may be adjusted as well when setting up this option type. Allows you to adjust the size of images.
- Advanced Text Input: Allows entering one line of text. This option also allows a per character pricing as price adjustments and weight adjustments.
- Advanced Text Area: Allows entering multiple lines of text as well as price adjustments and weight adjustments.
- Advanced Number: Allows entering of a number as price adjustments and weight adjustments.
- Advanced File Upload: Allows the uploading of a photo or file as price adjustments and weight adjustments.
- Advanced Radio Group: Allows the user to select only one option from a group of radio options as price adjustments and weight adjustments.
- Advanced Checkbox Group: Allows the user to select/deselect the option as price adjustments and weight adjustments.
- Advanced Quantity Grid: Removes the quantity box on a product and replaces it with the quantity grid. For example, entering bulk quantities for each option choice.
- Advanced Date: Allows the user to select a date as price adjustments and weight adjustments.
- Advanced Dimensions (Whole Inch): Allows the user to select an inch measurement as price adjustments and weight adjustments.
- Advanced Dimensions (Sub-Inch): Allows the user to select an inch measurement and sub inch measurement as price adjustments and weight adjustments.
Each option type offers its own unique characteristics. For example, basic options are great for tracking option quantities, but you can not do this with text input or file uploads. Text input fields can adjust pricing based on a per character basis, great for engraving or other ‘Per Character’ pricing that you need. While image swatches give a great way to adjust product imagery based on a graphic the user selects, great for patterns, colors, or other selections you want the user to visually see.
Option URL Variable: This allows you to pre-populate an option such as a text box or text area with data by using the url variable. For example: https://www.yourwebsite.com/store/myawesomeproduct/?myurlvariable=ABC123 would go directly to your product page and populate the option ‘myurlvariable’ with ABC123.
Editing Option Items
Once you create an option set, you can edit the option items by clicking on the option item button.

Notice we are managing the option items for the ‘Advanced Combo – Shirt Size’ in this example. We have 3 option items under it for
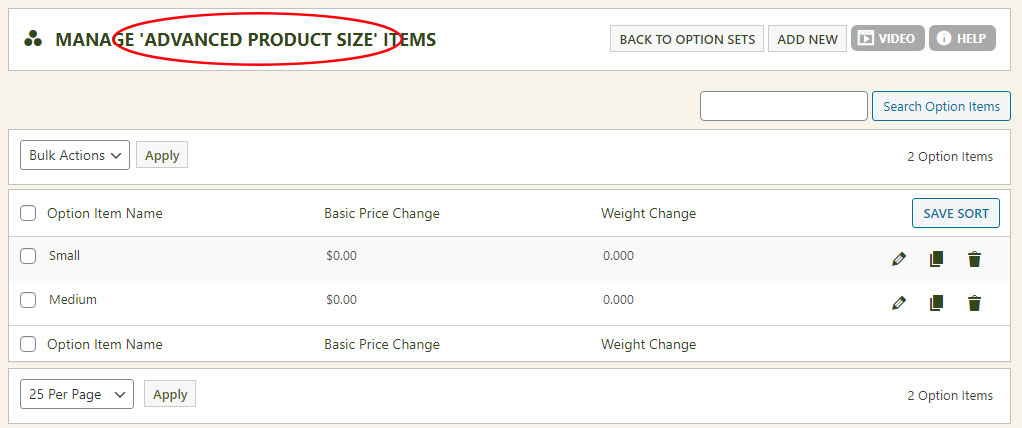
Option Item Editing
This is where you customize the option item itself. It includes highly configurable fields such as name, sort order, url extensions, custom labels, price and weight adjustments and more. Basic options will have less options and choices than an advanced option modifier.
Standard Option Settings:
- Option Name: This will represent and show as the option choice to your user… examples are small, medium, large, etc.
- Option Sort Order: The sort order is established in 2 ways. You may set the sort order here with sort order numbers, first being 1, while sort order increases. Optionally, you may go to the Option Item list and drag/drop the options into the order you wish to set for faster performance.
- Model Number Extension: This is optional but will be appended to your products model/SKU. For example, if your product model is: SKUABC and they add this option, you can append and create a custom model/SKU such as: SKUABC-Small (Notice it adds the dash and this model number extension.)
- Custom Label for Price Adjustments: When you create price modifiers on an option item, it will show a label by default that the price increases/decreases. You can override that label with this setting.
Advanced Option Settings:
- Initially Selected? This is a great option if you have a combo box and would like one of the items in it initially selected. It of course does not apply to some options such as file uploads or date fields.
- Option allows product download? You can offer an option such as ‘Ship to me’ or ‘Downloadable Product’ and this way the option set on the product will turn ON/OFF the ability for the user to download their product.
- Override Default Download: This lets you specify a file that will override the original product download of a product. For example, offer a download on your product called ‘NormalDownload.zip’ and IF the user selects this option item, they will not receive ‘NormalDownload.zip’ but instead the ‘AlternativeDownload.zip’ as an example.
- Add File to Original Download: This lets you specify an extra file the user will receive when they select this option. For example, offer a download on your product called ‘NormalDownload.zip’ and IF the user selects this option item, they will receive both the ‘NormalDownload.zip’ AND the ‘AlternativeDownload.zip’ as an example.
- Option allows product shipping? You can offer an option such as ‘Ship to me’ or ‘Local Pickup’ and this way the option set on the product will turn ON/OFF the ability for shipping to be calculated in the shopping cart.
- Initial Value: This is a nice setting if you are offering quantity grids, where you may have bulk product and want to set the initial value of a option to a quantity, or perhaps other input fields to an initial value.
Advanced Price Options:
- Base Price Adjustment – If selected, the option will adjust the price of the item + plus or – minus a certain amount.
- One-Time Price Adjustment – If selected, the option will adjust the price of the item one time. Even if the user adds more than one quantity for this item.
- Product Price Over-Ride – If selected, the option will completely override the product price with this new price.
- Product Price Multiplier – If selected, the option will multiply the price of the product by this given amount.
Advanced Weight Options:
- Base Weight Adjustment – If selected, the option will adjust the weight of the item + plus or – minus a certain amount.
- One-Time Weight Adjustment – If selected, the option will adjust the weight of the item one time. Even if the user adds more than one quantity for this item.
- Product Weight Over-Ride – If selected, the option will completely override the product weight with this new weight .
- Product Weight Multiplier – If selected, the option will multiply the weight of the product by this given amount.
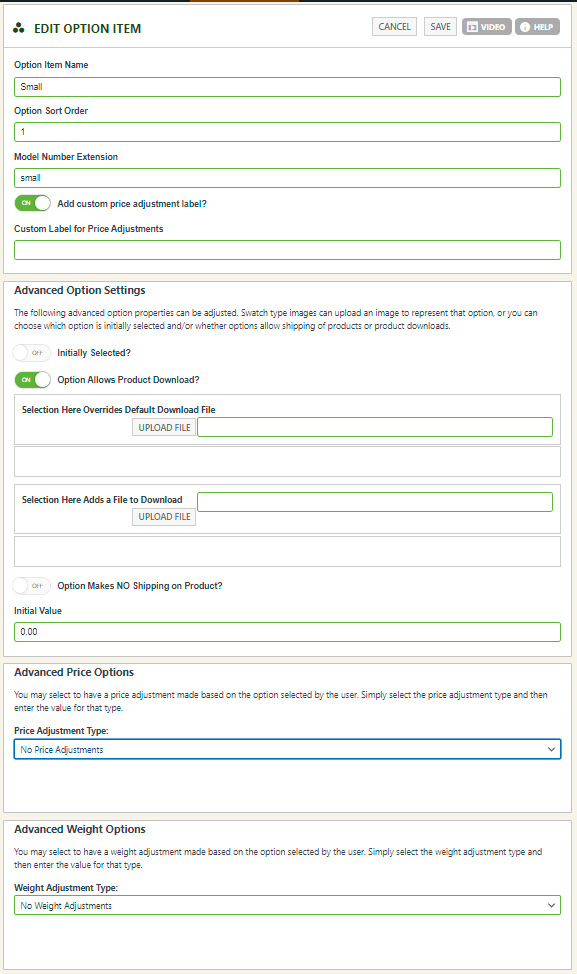
Note: Once option sets and option items are created, refer to the product area for attaching the option set to the product.






