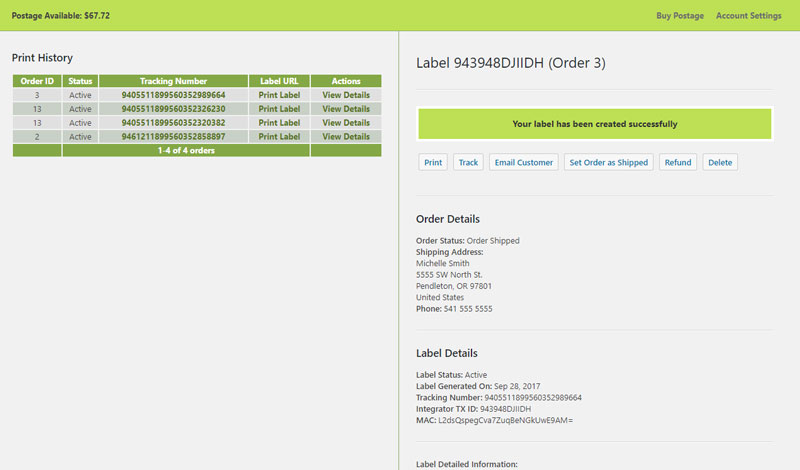Stamps.com Extension for WP EasyCart
Stamps.com enables you to print shipping labels with pre-paid USPS shipping labels. WP EasyCart’s extension connects directly to the Stamps.com API. Upgrade to Premium to begin buying and printing postage from WordPress. Create real pre-paid USPS shipping labels directly from the orders placed on your eCommerce plugin.
Stamps.com Connect Requirements
To connect your WP EasyCart with Stamps.com, you will need to sign up for an account. WP EasyCart’s extension will enable you to connect your cart directly to your Stamps.com account. Click here to get started with Stamp.com.
Download and Installing an EasyCart Extension
First, you must install all EasyCart extensions as new plugins. This is a very easy task with WordPress and we have a short guide here to get you started. Click Here to learn how to install a WordPress plugin and EasyCart Premium extensions.
Connecting to Stamps.com API
This first step assumes you have a stamps.com account and have installed the WP EasyCart Stamps.com extension. Once installed, click the new menu on your WordPress website. To create the connection start by clicking on the settings menu.
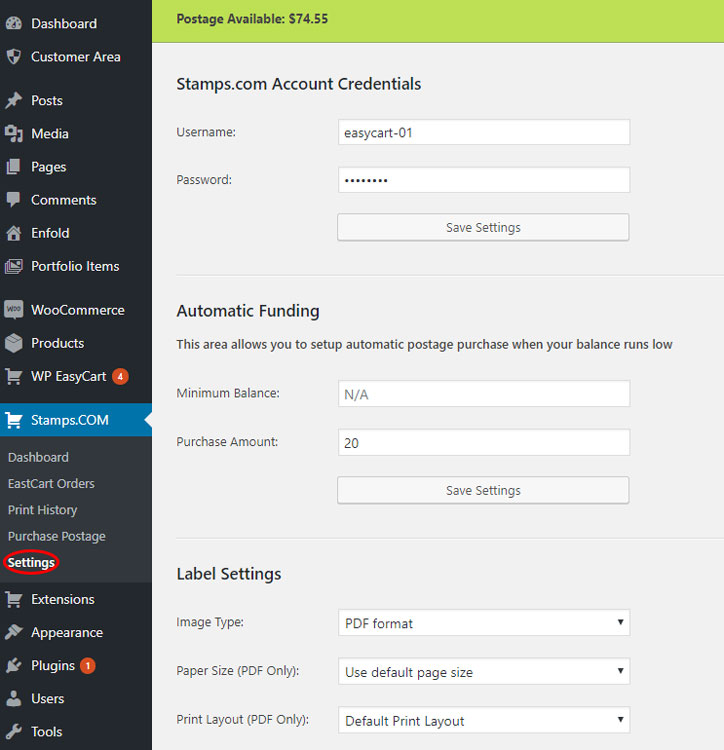
Add Login Credentials
On the settings page, enter your stamps.com account credentials for the API access.
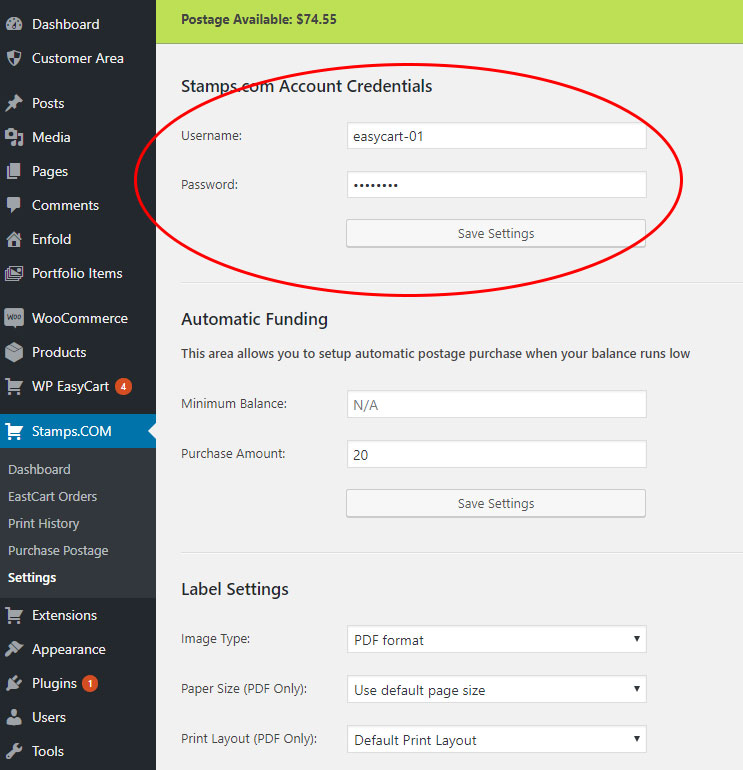
Setup Shipping Return Address
You will also want to scroll down and enter your ‘Ship From’ address to calculate shipping.
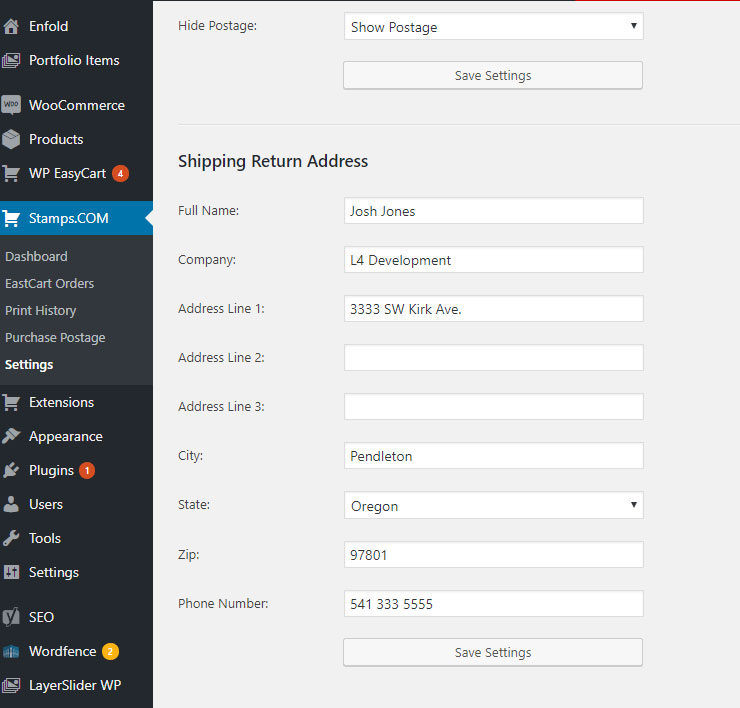
Purchase Postage
Now that you have Stamps.com setup and configured, you will want to start processing labels. If you are low on postage, buy it in your Stamps.com account or by using the “Purchase Postage” menu. This page requests on your behalf to have Stamps.com add postage to your account, no purchase is made by the WP EasyCart system. We display how much your account has near the top for your convenience.
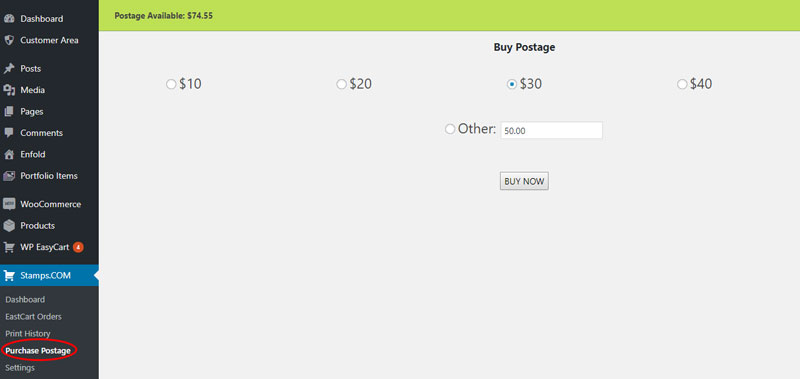
Creating Shipping Labels
Now that you have connected to Stamps.com and purchased postage, you can begin printing and generating labels for orders. Simply click on the EasyCart Orders menu button to view the current orders.
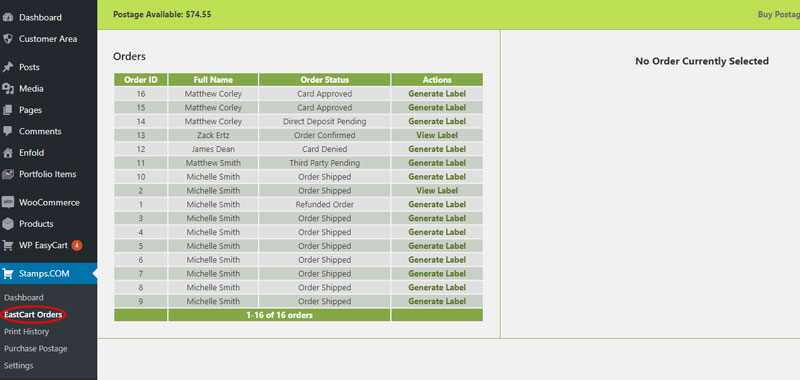
Once you see a list of orders, names and their order status’s, you can start the label generation process by clicking ‘Generate Label’. If you have past labels already generated, you can simply ‘View Label’.
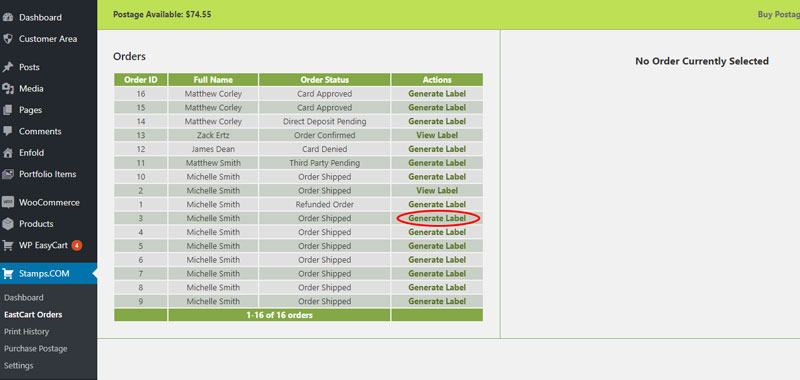
With an order selected, you will first choose to accept the address the user has entered. You can manually update that address if you need to as well.
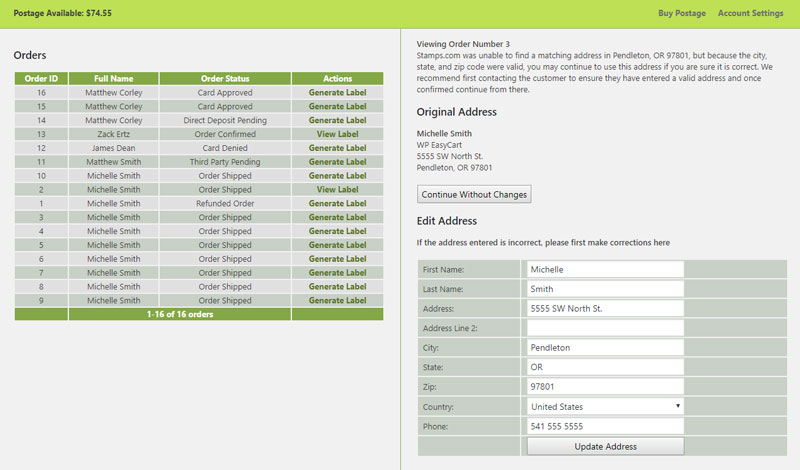
Once you have the address set, you can setup the package type. There is a variety of package types to choose from as well as weight and dimensional units to send to Stamps to get accurate shipping costs.
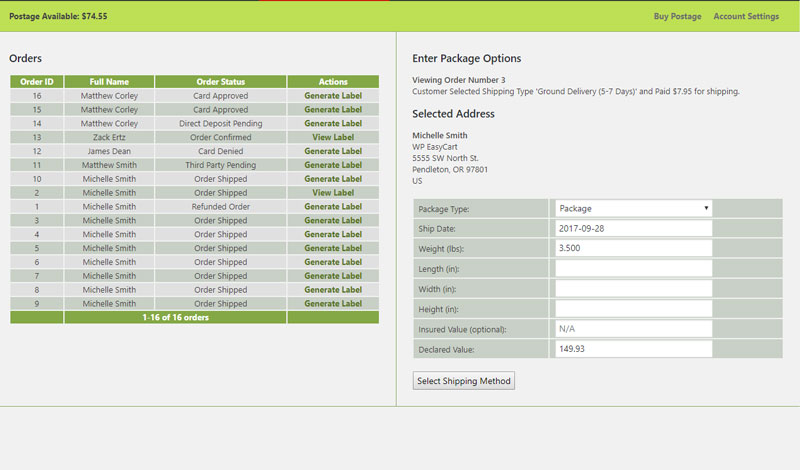
Now you can select shipping methods returned by Stamps.com. We also provide the cost that the customer paid and their selected shipping method at the top of this screen. This will insure you are choosing a shipping option that is as accurate as possible to the customers selected rate and method.
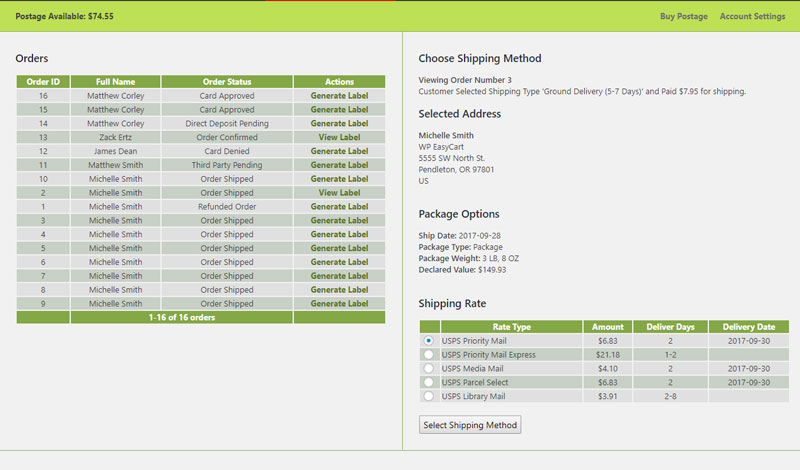
Once you select a shipping method, you will be present with a variety of choices to print the label, track, email the customer, set the order as shipped, or refund/delete.
You can also review a label at a later time by going to the ‘Print Label’ either from the dashboard or order history section.