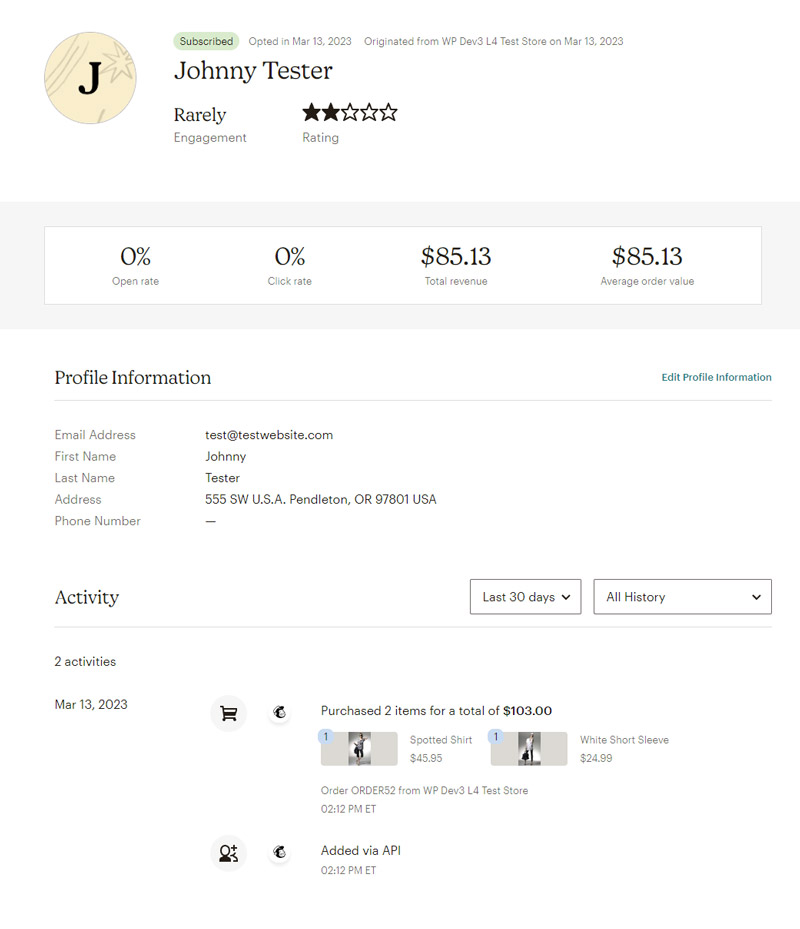MailChimp is an great extension to use for sending powerful email campaigns and blasts to your users, as well as setting up some automated email campaign rules so that your customers get a truly customized email experience. Orders, users, and products are synced to MailChimp for your use on setting up campaigns and useful for setting unique email experiences based on MailChimp system rules
This plugin has been Discontinued due to changes on MailChimp
Download and Installing an EasyCart Extension
First, you must install all EasyCart extensions as new plugins. This is a very easy task with WordPress and we have a short guide here to get you started. Click Here to learn how to install a WordPress plugin and EasyCart Premium extensions.
Installation Steps to Follow
1. Basic Settings
Connect with MailChimp and assign your MailChimp lists in the EasyCart.
2. Create & Connect Your MailChimp Store
Connect your MailChimp store so that you can beginning syncing with MailChimp
3. Sync The EasyCart With MailChimp
Sync your entire store (products, users, orders) with MailChimp so that you can begin collecting sales data in MailChimp.
4. Automated Campaigns
Now that you have synced products, users, orders, you can start creating automated campaigns based on previous orders, abandoned carts, or retarget purchasing users with MailChimp.
1. Basic Connection Settings
The first step in working with the mailchimp plugin is to connect it with an API key. To locate an API key in your MailChimp account, go to the ‘Account & Billing‘. Here you will look under the ‘Extras‘ -> ‘API Keys’ section. Use this section to build an API key. Simply give the API key a name and it will generate a Key that you can copy and paste into EasyCart. This will be used to make the main connection so EasyCart can talk to your MailChimp account securely.
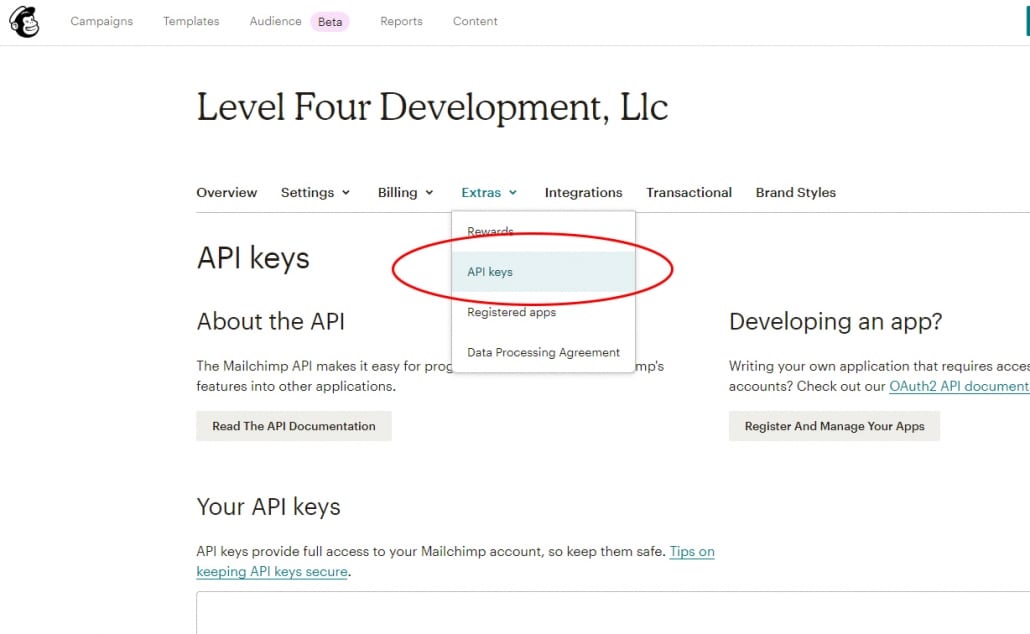
You will want to be sure to download the Mailchimp extension from your Premium members area and install into your WordPress. Now go to your WP EasyCart Extensions -> MailChimp menu in your wordpress. The first thing we do here is paste our API key into the plugin and Save. Once we have saved our API key, we will need to connect to a subscriber list. MailChimp is a bit confusing here, but your main list can have multiple stores under it. You may think this is backwards, so did we, but go ahead and choose your business from the EasyCart Subscriber List section. MailChimp also refers to this list as your Audience and you can think of this as a default catch all for all users and subscribers going into your MailChimp system.

2. Creating and Connecting Your MailChimp Store
MailChimp offers their eCommerce system, which allows you to connect a MailChimp store to your EasyCart store. This step is fairly simple, but now that we have the plugin installed, connected with the API system, you will ‘Create New Store‘ FROM EasyCart to MailChimp.
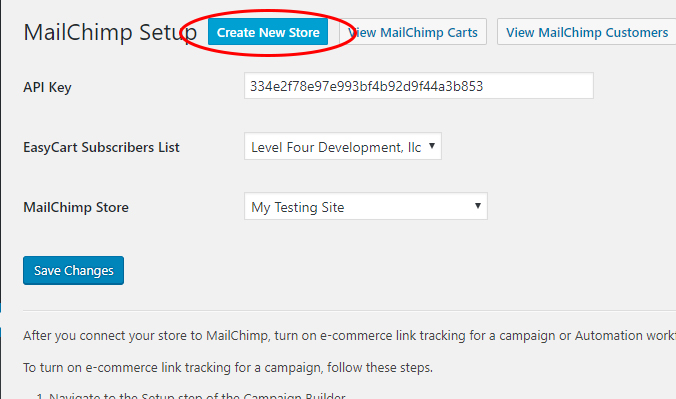
When creating a new store in the EasyCart MailChimp plugin, you will be asked what list, give your store a unique name, and a unique default email address that your mail will come from… Something like ‘sales@mystore.com’ will work.

Now that you have created a store, you should see this back on the main screen of your EasyCart MailChimp plugin. Be sure to save your settings along the way as you choose your store.
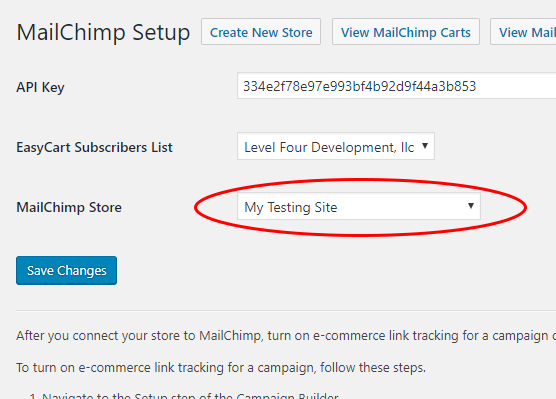
At this point, you should have your API key set, your Subscriber List/Audience selected and the store created. We can now sync up your existing products, orders, and users over to MailChimp. This is a REQUIRED step because mailchimp needs the product data for future orders and users to be tied to. As new users subscribe or order, their revenue will show which items are purchased ONLY if they have been freshly synced. If you start creating more products, then you should go here and re-sync it as well.
3. Syncing Your Products with MailChimp
The first time you setup the MailChimp plugin, you will need to sync your store. After the initial sync your store will automatically push data to MailChimp as users interact with your store. To start this process, go to your EasyCart MailChimp plugin and then click on ‘view MailChimp Products‘ and ‘Sync Products‘ to start this process. Notice you can even edit individual items here so that your mailchimp data is exactly how you want it… this would include custom descriptions, titles, pictures, etc.
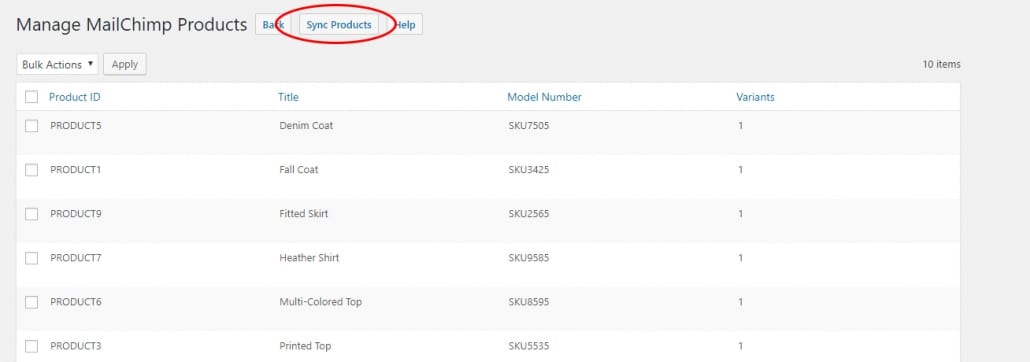
3. Syncing Your Customers with MailChimp
The first time you setup the MailChimp plugin, you will need to sync your store. After the initial sync your store will automatically push data to MailChimp as users interact with your store. To start this process, go to your EasyCart MailChimp plugin and then click on ‘view MailChimp Customers‘ and ‘Sync Customers‘ to start this process. Notice you can even edit individual items here so that your mailchimp data is exactly how you want it… this would include customer names, addresses, and order counts.
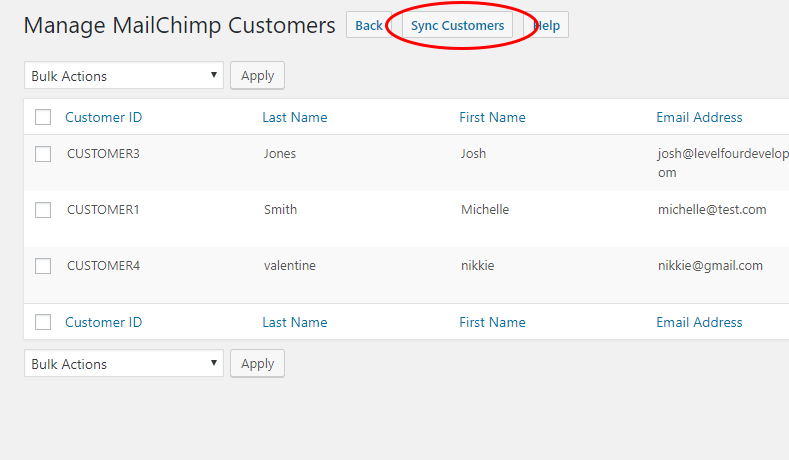
3. Syncing Your Orders with MailChimp
The first time you setup the MailChimp plugin, you will need to sync your store. After the initial sync your store will automatically push data to MailChimp as users interact with your store. To start this process, go to your EasyCart MailChimp plugin and then click on ‘view MailChimp Orders‘ and ‘Sync Orders‘ to start this process. Notice you can even edit individual items here so that your mailchimp data is exactly how you want it… this would include customer names, addresses, and order counts.
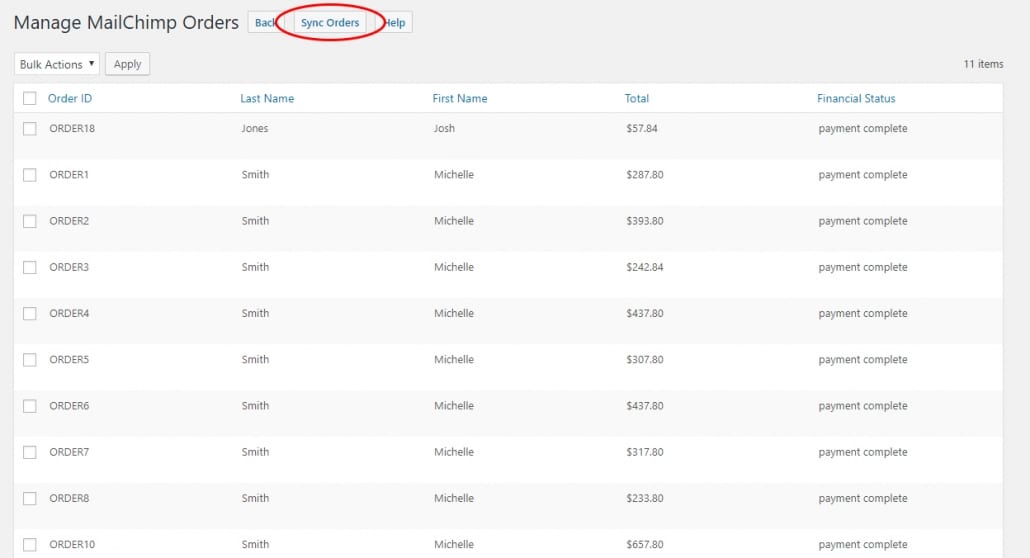
That’s it!
You should now have WP EasyCart connected and synced up with MailChimp, new orders will deliver to MailChimp and subscribers who voluntarily select to be subscribed will show as a subscribed user. All facets and questions on how to use MailChimp from here on out should be directed to MailChimp. Here we can see an example of a user who purchased, their total revenue, even items within the purchase.