UPS is a popular shipper and fairly easy to setup live shipping rates with your WP EasyCart ecommerce plugin. Here we outlines the steps to make it easier for you to create a UPS live account, access the right credentials, and then establish a connection within EasyCart.
How Live Shipping Rates Work
It is important to know how your ecommerce store handles live shipping rates so you have a clear understanding of what they CAN do and what they CAN NOT do. Live rates will provide you with rates from the carrier based on specific data your site sends. For example, when you create a product in EasyCart, you should assign it default package Length, Width, and Height dimensions as well as a Weight value.
WP EasyCart will use these to create a ‘best fit’ package and combined weight from the shopping cart of all shippable items and when a customer is checking out, it will send their ship-to postal code and your ship-from postal code to get rates.
What Live Shipping Rates Don’t Do
It is also important to know that live shipping rates stop there… they provide customer shipping rates directly from the carrier. They do not submit a package or purchase shipping labels as part of a post-order fulfillment process. The WP EasyCart Premium edition does offer several options to connect with providers who specialize in this, such as ShipStation or Stamps.com, where you can purchase actual labels and align what rate the user purchased vs actual label choices.
Live shipping rates is also limited in that it doesn’t receive discounted rates if you use a third party system such as shipstation, stamps.com, goshippo, pirateship, etc.
Setting Up UPS Live Shipping
WP EasyCart makes it easy to setup live rates, but you do need to acquire the proper account with the carrier to make the connection. All of the programming is done for you, but you must get an account from UPS in order to connect. The latest system from UPS uses an Oauth connection, where you simply login, connect, and begin getting rates from UPS. It’s simple, quick, and secure.
Step 1: Getting your UPS Account
Visit: https://www.ups.com/
You will need to simply create a new account on UPS to begin with either as a personal or business.

Step 2: Connect from WP EasyCart
Now that you have a UPS account, simply log into your WordPress and go to WP EasyCart -> Settings -> Shipping Setup and look for the UPS Setup panel. Here you will slide the ‘Use Oauth‘ ON if it is OFF and that way you can click ‘Connect to UPS‘.

Step 3: Check Connected Status
Once you login, that is all you need to do to connect to UPS. You should see a ‘Connected‘ green icon at the bottom showing your connected now to UPS.
Step 4: Add Shipper Number and Address Info
Lastly, you will need to add your business Shipper Number and Address Info so that UPS calculated rates will know where to ship from and retrieve accurate rates. To locate your UPS shipper number, simply go to www.ups.com and login, click your account name/icon in the top right corner and go to ‘Account and Payments‘. You will find your Shipper Number listed as a 6 digit code here.
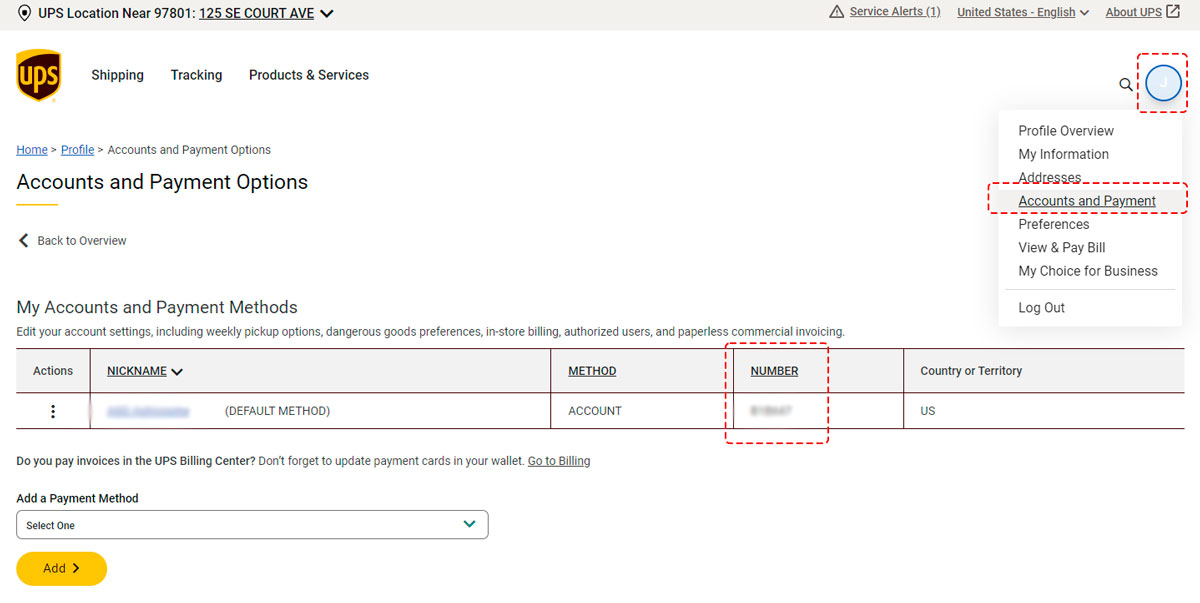
Enter this data into the UPS settings in EasyCart.
Shipper Number: Required 6 digit code from your UPS account.
Weight Unit: All products have a weight and dimensional numeric value. Here is where you set those values to be either in Lbs/Inches or Kgs/Cm. Be sure to understand how the EasyCart shopping cart will build a package total of your individual product weights and dimensions and that you use the correct units here.
Origin Address (Line 1): Enter your primary ship from address here in line 1.
Origin Address (Line 2): Optional address line 2 if you have one.
Origin Address (Line 3): Optional address line 3 if you have one.
Origin City: Enter the city name from which you will ship from.
Origin State/Province: Enter the 2 digit code for the state/province from which you ship from.
Origin Postal Code: Set this to your ship from postal code.
Origin Country: Select your ship from country.
Conversion Rate: This is useful as a global rate adjuster. You 1.00 means the rate returned is what will be shown. If you wish to add 10% to every rate returned from a carrier, you can do so here by inputting 1.10 to make it 110%.
Negotiated Rates: If your account also offers negotiated rates with UPS, you can select to show those here as well.
Special Note about Oauth: The old API method still exists and if you slide Oauth OFF, then it will show the API key, User ID, and Password used for older API setups. It is highly recommended that you slide Oauth ON and leave it on as this is the recommended method for UPS moving forward. We may remove API settings in future to better align as this is the regular method moving forward to connect with UPS.
That’s It…
You are now connected for live rate feeds from UPS.
Next Up, selecting which rates to show!
Step 1: Setting up Individual Rates
Now that we are connected to a live carrier, we can setup which live rates we wish to show to our customers. Just go to the WP EasyCart -> Settings -> Shipping Rates panel and we can engage ‘Live Shipping Rates‘ as our choice for store shipping.
Notice in this example, we have turned on ‘Live Shipping Rates’ at the top and it has pre-installed some Live Rates for us down below. Here you may add to or remove rates based on your preference and situation.
You can also setup an override price, free shipping threshold as well as a zone to each shipping rate.
- Override Price: This will simply make the rate show a set price you establish here.
- Free Shipping Threshold: If you wish to have shipping be free on one special live rate when a value in the cart is reached, you may do so here. For example… $100 dollar orders or more qualify for free UPS ground shipping. You can target that specific rate and value to achieve this promotion.
- Shipping Zones: This needs to be used carefully. Zones are simply a post-address filter and are not a way to limit shipping. The API is smart, it will limit and only show the rate if it ships to that location. We recommend you set this to ‘No Zone’ unless you explicitly know what you are doing.
Special Considerations:
It is important to understand how live rates work. Just because you setup a shipping rate does not mean all customers will see them. For example ground shipping to an island doesn’t work, or some locations never provide 2nd or next day air. Some rates are specifically for international users, while shipping within the same city can also require special rates.
For this reason, we recommend you start out by adding as many of the rates and possible and testing it out on various important addresses and locations you plan to ship to. Make sure ‘SOME’ of the rates return in each situation. You may have 10 shipping rates setup in WP EasyCart, but a customer with a certain address may only see 2 or 3 of the rates due to their location and address!

Step 2: Product Considerations
Now that you are connected, a couple checks are needed on your products to make sure they are shippable, have dimensions and weights, and will respond to live shipping calculations. Go to the WP EasyCart -> Products panel and edit one of your shippable items.
In this example, we have edited a product and added weight and dimensions. Note that the dimensions are excluded. You may set ‘Standard’ or ‘Metric’ as your units within the WP EasyCart -> Settings -> Shipping Settings panel. Standard units (lb/in) or Metric (oz/cm) are sent to carriers depending on your selection.
Notice that under the Shipping Options we also must ‘Enable Shipping‘ so this item will get into our calculation. A neat feature in WP EasyCart is you can also add a handling fee that gets added to all the shipping rates. Maybe you want an extra $5.00 for handling per item or just one time… just enter your value here for this product. You may add a global handling fee in our shipping settings panel as well as many other options!

Step 3: Complete!
That’s it, you have successfully connected to and setup live shipping rates and your shopping cart will now pull shipping rates based on the total contents of shippable items within the customers cart. Every order will show you the customers selected shipping choice AND what they paid for the shipping service. You can now use any shipper service and pay for shipping accordingly.
Don’t forget, you can use WP EasyCart Premium to connect to various third party programs for actual post-order fulfillment and label purchasing! Check out the PRO version which has live shipping rates + the Premium edition which offers live shipping AND connections to third party shipper services!
Video Resource:
We also have a video resource to see an overview of setting up live shipping as well within WP EasyCart
Live Shipping with USPS, FedEx, UPS and more!
EasyCart Professional and Premium come with all our live carrier rates from USPS, FedEx, UPS, DHL, Australia Post, and Canada Post for accurate rates based on weights and dimensions. Currently video shows older API key method. Oauth is much simpler!
